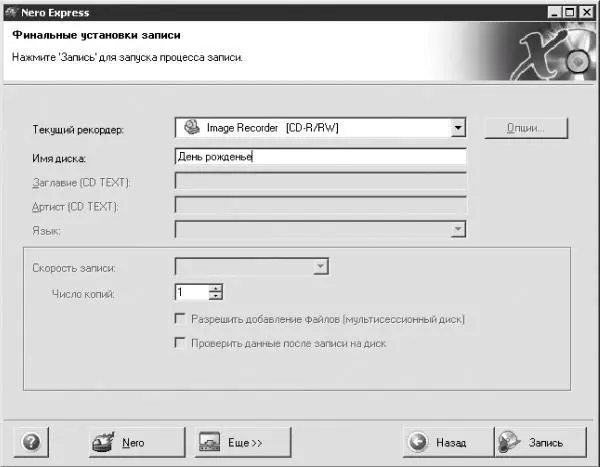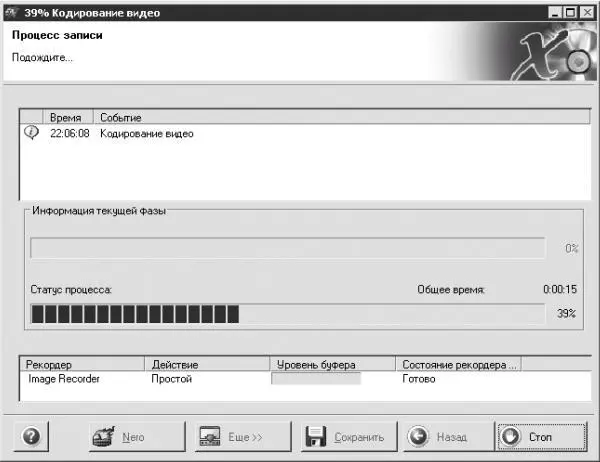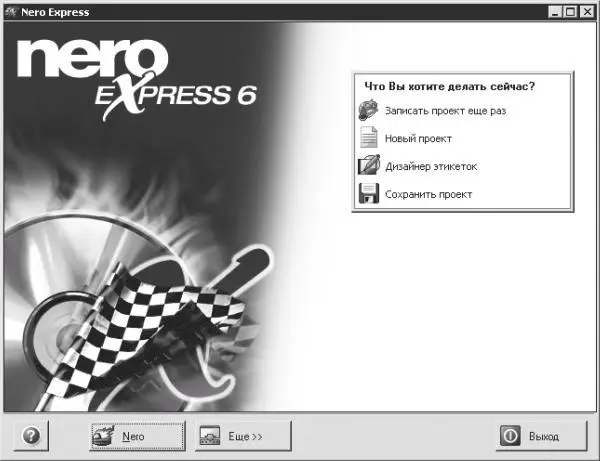– если вы все-таки решили оставить фоновый рисунок, то из списка Фоновый режим следует выбрать вариант отображения фоновой картинки: Внахлест, Ограничить, Распахнуть, Уместить, Центр.
• Щелкнув на кнопке Текст, можно настроить параметры верхнего и нижнего колонтитулов.
• Установив флажок Показать полноэкр. меню, вы сможете развернуть созданное меню на весь экран. Для выхода из полноэкранного режима нажмите кнопку закрытия окна.
• Установить по умолчанию. Когда вы часто создаете одинаковые меню, нет необходимости постоянно выбирать тип и размер шрифта или наличие и отсутствие колонтитула. При щелчке мышью на этой кнопке установленные настройки сохранятся и станут установками по умолчанию, а при необходимости вы сможете снова откорректировать их.
После необходимых настроек щелкните мышью на кнопке Далее. Откроется окно финальных установок записи (рис. 6.25).
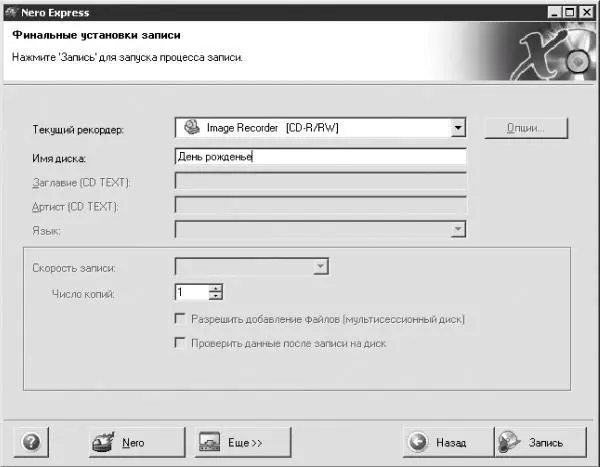
Рис. 6.25. Финальные установки записи.
В этом окне настраивают следующие параметры:
• из списка Текущий рекордер следует выбрать привод компакт-дисков, с помощью которого будет производиться запись, или Image Recorder (Виртуальный привод) для создания виртуального диска;
• в поле Имя диска можно изменить имя компакт-диска;
• из раскрывающегося списка Скорость записи выбирают необходимую скорость записи;
• в поле Число копий задают необходимое количество копий;
• если вы установите флажок Проверить данные после записи на диск, то программа проверит записанный компакт-диск на наличие ошибок.
Создадим виртуальный компакт-диск, просмотрим его содержимое на компьютере с помощью программы Alcohol 120 %, затем (в следующей главе) запишем этот файл-образ на реальный компакт-диск.
Примечание.
Важные работы и различные промежуточные варианты не обязательно записывать на компакт-диск. Лучше создавать виртуальные компакт-диски. При этом если вы останетесь довольны полученным результатом, то файл-образ всегда можно записать на компакт-диск.
Итак, последовательность действий при создании виртуального компакт-диска может быть такой.
1. Из раскрывающегося списка Текущий рекордер выберите пункт Image Recorder.
2. В поле Имя диска введите значение День рождения.
Предположим, на вашем дне рождения было много гостей. Друзья сняли праздник на цифровую камеру, а вы решили смонтировать как слайд-шоу картинки и видеоклипы, чтобы можно было просмотреть все это на компьютере, а копии подарить друзьям на компакт-дисках.
3. В поле Число копий оставьте значение 1 (зачем вам несколько виртуальных копий?).
4. Щелкните мышью на кнопке Запись. Начнется процесс записи файла-образа (рис. 6.26). После завершения записи откроется окно Сохранить файл образ, где в поле Имя файла можно изменить имя (по умолчанию – Image), чтобы легче было ориентироваться в сохраненном материале. Используя проводник, выберите папку для хранения созданного файла. Щелкните мышью на кнопке Сохранить.
5. Программа продолжит «прожиг», и после завершения появится диалоговое окно с результатом проделанной работы. Щелкните мышью на кнопке OK.
6. В появившемся окне Выполнено нажмите кнопку Далее. Откроется окно окончания записи (рис. 6.27), в котором в области Что вы хотите делать сейчас? можно выбрать необходимое действие.
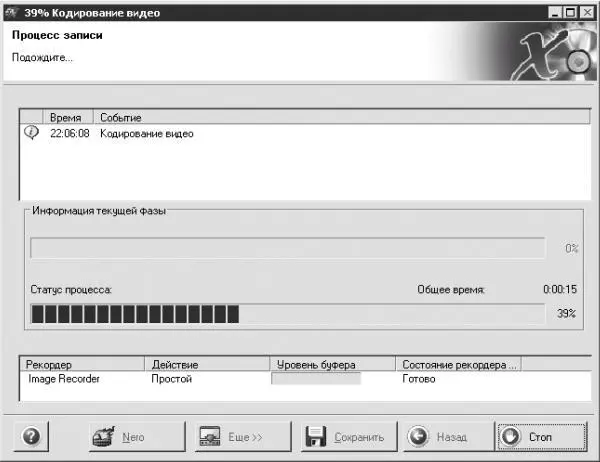
Рис. 6.26. Процесс записи.
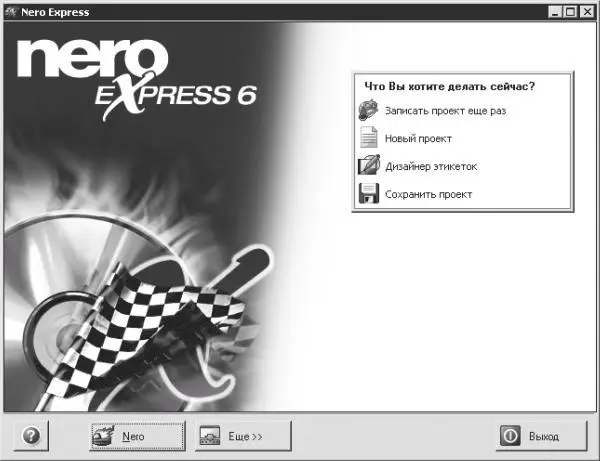
Рис. 6.27. Окончание записи.
• Записать проект еще раз – повторить запись проекта.
• Новый проект – создать новый проект.
• Дизайнер этикеток – создать обложку проекта.
• Сохранить проект – сохранить проект для последующей повторной записи. Внизу окна расположены такие кнопки:
• Nero – перейти к работе в программе Nero;
• Еще – дополнительные настройки и программы;
• Выход – выход из программы записи. Щелкните мышью на кнопке Выход.
7. Появится диалоговое окно с вопросом, хотите ли вы сохранить проект. Щелкните мышью на кнопке Нет. Закройте появившееся окно Nero StartSmart.
8. Запустите программу Alcohol. Щелкните в списке Основные операции на команде Поиск образов. Откроется соответствующее окно. В области Тип образа установите флажки необходимых образов (в данном случае – Образ Nero), но если ваш жесткий диск не очень большой, то лучше установить все флажки.
Читать дальше
Конец ознакомительного отрывка
Купить книгу