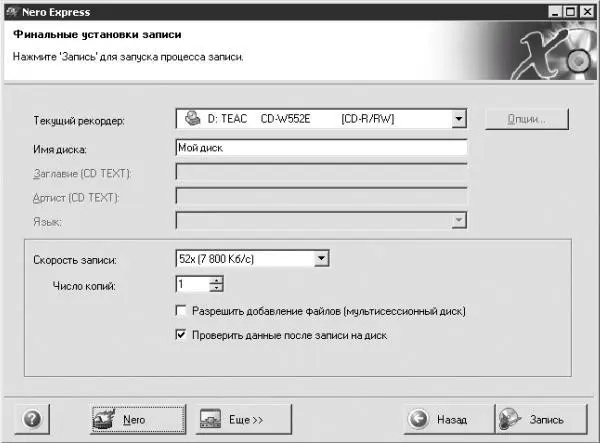Примечание.
В операционной системе Windows двойным щелчком мышью раскрываются папки. Следовательно, переместить с помощью двойного щелчка мышью всю папку вам не удастся.
При записи компакт-диска в таком формате вы можете записать любые цифровые файлы, включая аудио, видео, текстовые документы, графику и т. д.
В виде компакт-диска с данными очень удобно сохранять промежуточные варианты своих работ, например при переустановке Windows или переносе данных на другой компьютер.
Из раскрывающегося списка Типы файлов окна Выбор файлов и папок можно выбрать типы файлов, которые вы хотите записать, и таким образом сократить время поиска необходимой информации.
Прежде чем добавлять в проект файлы, содержащие графику, вы можете просмотреть их содержимое, выделив щелчком мыши.
Когда вы перетаскиваете файлы, предназначенные для копирования, в окно с содержанием диска, то в данном окне на соответствующей шкале отображается объем, который займут данные файлы на компакт-диске. Необходимо включать в проект файлы общим объемом до 650 Мбайт (на шкале – до желтой черты). В некоторых случаях допускается запись на компакт-диск до 700 Мбайт (до красной черты).
Примечание.
Напомню, что фраза «перетаскивание файлов» в данном случае не означает перемещение самих файлов. Перетаскиванием вы только помещаете в проект для записи ссылку на файл. Программа Nero находит этот файл на жестком диске и согласно его объему заполняет шкалу в окне с содержимым диска.
Может случиться так, что вы превысили допустимый объем. В таком случае следует удалить лишние файлы из проекта, выделив их и нажав кнопку Удалить или клавишу Delete. В появившемся диалоговом окне следует подтвердить данную операцию.
Перед удалением можно просмотреть содержание звуковых и графических файлов. Для этого дважды щелкните мышью на имени файла или, выделив его, нажмите кнопку Проиграть (для графики также действует данная кнопка).
После двойного щелчка мышью на аудиофайле откроется окно, содержащее стандартные кнопки управления (рис. 6.17).

Рис. 6.17. Окно управления воспроизведением.
Щелкнув мышью на кнопке Сохранить окна с содержимым компакт-диска, вы сможете сохранить созданный вами проект записи компакт-диска (расширение ISO). Физически записать сохраненную информацию на компакт-диск вы сможете в любое удобное время.
Щелкнув мышью на кнопке Назад, вы вернетесь к предыдущему окну.
Нажав кнопку Далее, вы продолжите подготовку к записи.
Итак, щелкните мышью на кнопке Далее. Откроется окно финальных установок записи (рис. 6.18).
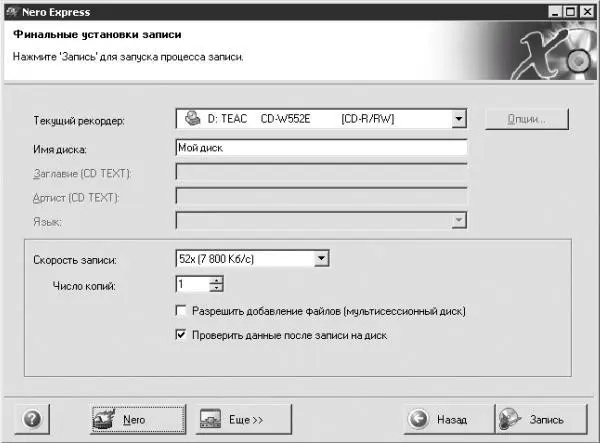
Рис. 6.18. Финальные установки записи.
В этом окне можно настроить следующие параметры.
• Из раскрывающегося списка Текущий рекордер выберите привод компакт-дисков, с помощью которого будет происходить запись, или виртуальный привод (Image Recorder), который создаст файл-образ компакт-диска и запишет его на жесткий диск. Работать с файлом-образом можно с помощью приложения Nero ImageDrive или специальной программы Alcohol 120 % (см. гл. 2).
• В поле Имя диска можно изменить имя диска.
• Из раскрывающегося списка Скорость записи выбирают скорость, с которой будет запиcываться информация. Если во время записи не возникнет ошибок, то можно ничего не изменять. В противном случае следует уменьшить скорость с учетом возможной максимальной скорости записи на имеющуюся заготовку. То есть если чистый компакт-диск позволяет записывать на него информацию с максимальной скоростью 32х, то уменьшать скорость нужно от 32х, а не от 52х (или другой максимальной скорости записи вашего привода).
• В поле Число копий при необходимости можно установить нужное количество копий, которые будут записаны подряд.
• Если вы установите флажок Разрешить добавление файлов (мультисессионный диск), то впоследствии сможете дописывать информацию на данный компакт-диск. Данный флажок рекомендуется установить, если при записи диск заполняется не полностью.
• Если установить флажок Проверить данные после записи на диск, то программа проверит записанные на компакт-диск данные. Если будут обнаружены ошибки, то вы узнаете о них и впоследствии попытаетесь их избежать.
Щелкните на кнопке Еще. Появится окно Расширенные установки (рис. 6.19).
Читать дальше
Конец ознакомительного отрывка
Купить книгу