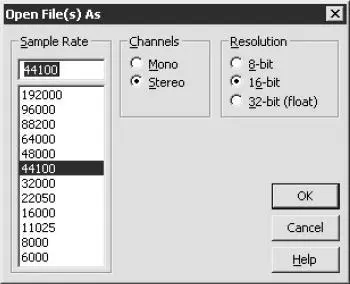• При установленном флажке Auto Play (Автовоспроизведение) вы можете щелчком мышью на имени файла начать воспроизведение выбранного произведения без загрузки файла в саму программу, то есть без создания резервной копии.
Внимание!
Программа Adobe Audition работает не с самим файлом, а с его копией. По умолчанию резервные копии, созданные в формате PK, после закрытия программы не уничтожаются, и на вашем жестком диске остается огромное количество ненужной информации. Один файл в формате PK занимает примерно 300 Кбайт.
Следует также отметить, что по умолчанию программа Adobe Audition стремится открыть все файлы в формате WAV, причем каждый новый файл – в новом окне. На мой взгляд, это не совсем логично, так как Adobe Audition – это музыкальный редактор, а не проигрыватель.
Если вы не хотите устанавливать флажок Auto Play (Автовоспроизведение), то можете выделить имя файла и щелкнуть мышью на кнопке Play (Воспроизведение), что также приведет к проигрыванию выбранного файла.
• Установив флажок Loop (Цикл), вы сможете прослушивать выбранный трек по кругу.
• При установленном флажке Show File Information (Показать информацию о файле) в правой части окна будет отображаться информация о выделенном файле.
Аудио– или видеофайлы можно также открыть, выполнив одну из следующих команд.
• File → Open (Файл → Открыть) – откроется окно Open (Открыть). Настройка параметров в этом окне аналогична настройкам в окне Import (Импорт), только таким способом вы сможете загрузить в программу файлы не 24, а 20 форматов.
• File → Open As (Файл → Открыть как) – откроется окно Open As (Открыть как). Настройка параметров в этом окне аналогична настройкам в окне Import (Импорт), только таким способом вы сможете загрузить в программу файлы 20 форматов. После щелчка мышью на кнопке Open (Открыть) появится окно Open File(s) As (Открыть файл(ы) как) (рис. 5.10).
В данном окне вы можете настроить такие параметры.
• В поле Sample Rate (Частота дискретизации) выберите необходимую частоту дискретизации. Чем выше это значение, тем меньше потерь во время редактирования звука. Однако следует учитывать, что вместе с частотой дискретизации увеличивается объем занимаемого дискового пространства и для обработки такого файла требуется больше ресурсов компьютера.
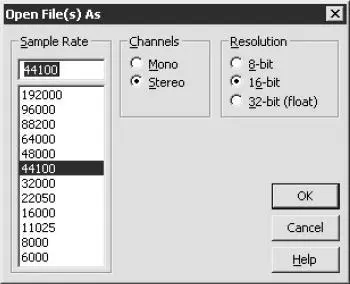
Рис. 5.10. Окно открытия файлов.
Некоторые старые звуковые карты не поддерживают цифровые значения параметра Sample Rate (Частота дискретизации), поэтому сначала ознакомьтесь с паспортными данными вашей звуковой карты.
• Переключатель Channels (Каналы) может принимать положение Mono (Моно) или Stereo (Стерео).
• С помощью переключателя Resolution (Разрешение) можно выбрать желаемое разрешение. Как и в случае с частотой дискретизации, чем выше значение данного параметра, тем меньше потерь будет во время редактирования звука. Однако такой файл займет больше места на диске и для его обработки потребуется больше ресурсов компьютера. Ознакомьтесь с паспортными данными на вашу звуковую карту, так как не все старые звуковые карты поддерживают цифровые значения данного параметра.
После необходимых настроек щелкните мышью на кнопке OK. Выбранный файл откроется в окне Adobe Audition.
Вы можете редактировать файл прямо в этом окне, но в таком случае изменения не сохранятся. Для сохранения изменений трек необходимо загрузить в проект. Это можно сделать двумя способами.
• Щелкните правой кнопкой мыши на названии трека и в контекстном меню выберите команду Insert Into Multitrack (Вставить в мультитрек). Если вы хотите вставить несколько треков одновременно, то предварительно выделите нужные названия. Кроме того, вы можете добавлять файлы в сессию по мере необходимости.
• Щелкните мышью на названии трека и, не отпуская кнопку, перетащите его в рабочее пространство окна в режиме мультитрека. При этом вы можете поместить выбранный файл на любую дорожку. Если вы перетащили название не в то место, куда хотели, щелкните правой кнопкой мыши на изображении звуковой волны и передвиньте трек вправо или влево. При необходимости можно таким образом переместить его на другую дорожку (вверх или вниз).
Вы можете вставлять файлы непосредственно в сессию. Для этого в меню Insert (Вставить) выберите необходимый вариант: Audio (Аудио), MIDI, Video (Видео) или Audio from Video (Аудио из видео).
Загрузите видео– и MIDI-файл в созданную сессию. Для этого выполните следующие действия.
1. Выполните команду Insert → Video (Вставить → Видео). Откроется окно Insert Video (Вставить видео) (рис. 5.11).
Читать дальше