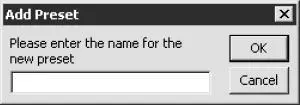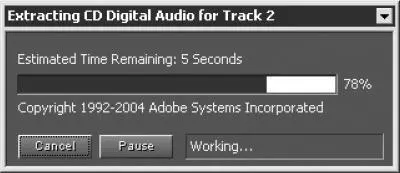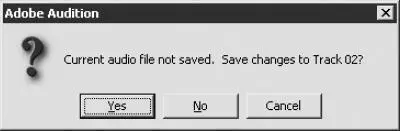Примечание.
Каждая секунда звука компакт-диска содержит 75 фреймов. Когда вы установите переключатель в положение Track (Min: Sec: Frame) и выберете необходимое произведение для копирования, в поле Range (Диапазон) отобразится месторасположение данного произведения. При выборе положения Time (Min: Sec: Frame) с помощью полей Start (Начало) и Length (Длина) укажите необходимый фрагмент выбранного трека, который вы хотите скопировать на жесткий диск. При необходимости можно щелкнуть мышью на кнопке Preview (Просмотр) и прослушать выбранный фрагмент.
C помощью переключателя Error Correction (Коррекция ошибок) вы можете выбрать тип коррекции.
• CDDA Accurate (CDDA точная) – встроенная коррекция ошибок, имеющаяся в большинстве современных приводов компакт-дисков. Для таких приводов другие положения переключателя будут недоступны.
• No Correction (Без коррекции) – ошибки корректироваться не будут.
• Jitter Correction (Коррекция колебаний) – устранение проблем, с которыми не могут справиться более старые накопители.
В области Presets (Предустановки) можно сохранить значения всех параметров, и при следующем копировании вам не придется все настраивать заново.
Щелкните мышью на кнопке Add (Добавить). Откроется окно Add Preset (Добавить предустановку) (рис. 5.3).
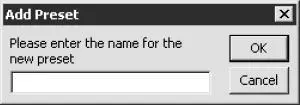
Рис. 5.3. Окно Add Preset (Добавить предустановку).
В поле данного окна введите имя, под которым вы хотите сохранить данную предустановку, и щелкните мышью на кнопке OK.
Сохраненная предустановка отобразится в поле Presets (Предустановки). Теперь, когда вы захотите скопировать файлы на жесткий диск, вам не придется отстраивать все заново, а достаточно будет щелкнуть мышью на имени сохраненной предустановки.
При необходимости можно сохранить несколько настроек. Для удаления предустановки выделите ее и щелкните мышью на кнопке Del (Удалить).
Примечание.
По умолчанию программа настроена так, что последние изменения значений параметров сохраняются. Предположим, что вы настроили параметры в окне Extract Audio from CD (Извлечь аудио с CD), затем закрыли программу Adobe Audition, а через неделю захотели скопировать несколько треков. Открыв окно Extract Audio from CD (Извлечь аудио с CD), вы увидите, что все настройки, произведенные вами две недели назад, сохранились. Это свойство касается всех окон данной программы.
После произведенных настроек щелкните мышью на кнопке OK. Начнется процесс копирования, который отобразится в окне Extracting CD Digital Audio for Track (Извлечение аудио с CD для трека) (рис. 5.4).
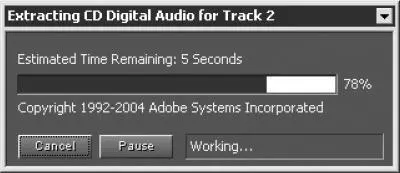
Рис. 5.4. Копирование аудио.
После завершения копирования в окне Extract Audio from CD (Извлечь аудио с CD) отобразятся названия извлеченных с компакт-диска файлов.
Если вы захотите прослушать скопированный трек, то перейдите в режим правки, дважды щелкнув мышью на названии произведения (в данном случае удобно переключаться между режимами двойным щелчком мышью на названии трека, так как при этом можно будет прослушивать композиции в любой последовательности) или любым другим способом. Для проигрывания нажмите клавишу Пробел или сочетание клавиш Alt+P. Можно также щелкнуть мышью на кнопке Play (Воспроизведение).
Если вас не удовлетворяет качество скопированного материала, нажмите сочетание клавиш Ctrl+W или выполните команду File → Close (Файл → Закрыть). Появится диалоговое окно с предложением сохранить данный аудиофайл (рис. 5.5), в котором следует нажать кнопку No (Нет).
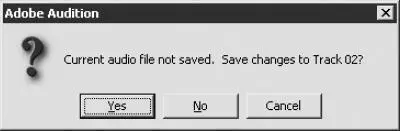
Рис. 5.5. Диалоговое окно сохранения изменений в треке.
Если вас удовлетворяет качество скопированного трека, то можно сделать следующее.
• Нажмите сочетание клавиш Ctrl+W или выполните команду File → Close (Файл → Закрыть), однако в появившемся диалоговом окне сохранения аудиофайла нажмите кнопку Yes (Да). Выбранный трек будет отображаться в окне Extract Audio from CD (Извлечь аудио с CD).
• В режиме мультитрека или проекта CD щелкните правой кнопкой мыши на названии произведения и из контекстного меню выберите команду Close Files (Закрыть файлы).
• Выделите трек и нажмите клавишу Delete.
Во всех трех случаях на экране появится диалоговое окно сохранения изменений. В данном окне следует щелкнуть мышью на кнопке Yes (Да).
Откроется окно Save As (Сохранить как) (рис. 5.6).
Читать дальше
Конец ознакомительного отрывка
Купить книгу