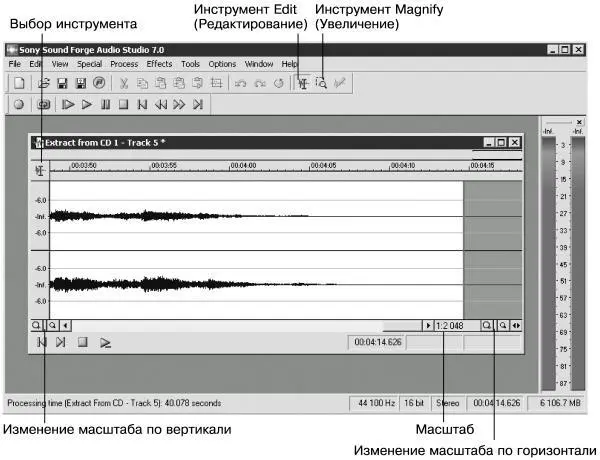• Из списка Input format (Введите формат) выберите наиболее удобный для вас формат редактирования данных. Например, если вы музыкант и хотите выделить область произведения, записанного в Sound Forge с использованием метронома, то, возможно, следует выбрать Measures & Beats (Такты и удары), если хотите синхронизировать речь и видео – Absolute Frames (Абсолютные кадры), а если записать фоновую музыку к видеоклипу, то, возможно, Time (Время).
• Из раскрывающегося списка Channel (Канал) выберите, какие каналы будете выделять: Left (Левый), Right (Правый) или Both (Оба).
• В поле Start (Начало) укажите начало выделенной области.
• В поле End (Конец) укажите, где будет заканчиваться выделенная область.
• В поле Length (Длина) вы можете указать длину выделенной области, но эти изменения автоматически повлияют на значение поля End (Конец). Такая настройка выделения достаточно удобна, когда необходимо наложить музыку на видеоклип и вы знаете общую продолжительность этого клипа.
• Для прослушивания данных в пределах выделенной области щелкните мышью на кнопке Play (Воспроизведение).
• Для прослушивания выделенных данных по кругу установите флажок Play looped (Связанное воспроизведение). Чтобы во время воспроизведения выделенного фрагмента внести изменения, нажмите кнопку Stop (Стоп).
• Для автоматического перемещения начала и конца выделенного фрагмента к ближайшим нулевым значениям щелкните мышью на кнопке Snap Zero (Привести к нулю).
• Чтобы привести начало и конец выделенного фрагмента к определенному времени, щелкните мышью на кнопке Snap time (Привести ко времени).
После настройки параметров нажмите кнопку OK. Окно Set Selection (Настройка выделения) закроется, и вы увидите выделенную область.
Если вас не удовлетворяет точность подобной настройки, можно подкорректировать границу выделения вручную, перетаскивая ее мышью.
Кроме того, нужную область можно выделить следующим образом.
1. Выделите фрагмент любым способом.
2. Начните воспроизведение нажатием клавиши Пробел или щелчком мышью на кнопке Play (Воспроизведение). Программа начнет воспроизводить выделенный участок, повторяя композиции по кругу.
3. Внимательно прослушайте фрагмент, и в том месте, где должно закончиться выделение, нажмите клавишу Enter.
Для установки границ выделения можно использовать любой описанный способ или компилировать их.
Для снятия выделения щелкните мышью на любом месте графика звуковой волны.
Для более точного выделения фрагмента следует увеличить масштаб диаграммы звуковой волны. С помощью кнопок с изображением луп, расположенных внизу окна данных, слева и справа от полосы прокрутки, можно увеличить масштаб изображения по вертикали и горизонтали (рис. 4.10).
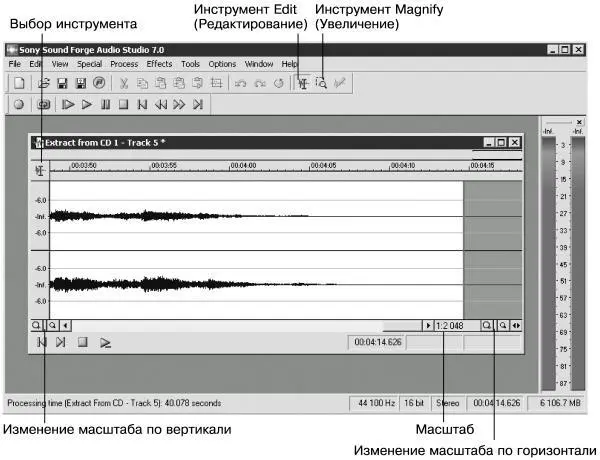
Рис. 4.10. Изменение масштаба.
Масштаб графика по горизонтали (масштаб отображения времени звучания) можно изменить следующим образом.
• С помощью кнопок, расположенных справа внизу окна. Большая лупа предназначена для увеличения, а маленькая – для уменьшения масштаба.
• Щелкнув мышью на маленькой полоске между двумя лупами и не отпуская кнопку мыши, протяните мышь вправо (для увеличения масштаба) или влево (для уменьшения).
• Самый простой способ изменения горизонтального масштаба графика – с помощью колесика мыши. Просто прокрутите колесико мыши вперед для увеличения и назад для уменьшения масштаба изображения. При этом указатель мыши должен иметь вид большой английской буквы I (на панели инструментов при этом должен быть выбран инструмент Edit (Редактирование)), а не стрелки. Для изменения вида указателя достаточно щелкнуть мышью или нажать клавишу Alt.
При любом изменении масштаба индикатор будет показывать степень детализации.
Масштаб графика по вертикали (масштаб отображения уровней) можно также изменить несколькими способами.
• С помощью кнопок, расположенных слева внизу окна. Большая лупа предназначена для увеличения, а маленькая соответственно для уменьшения масштаба изображения.
• Щелкнув мышью на маленькой полоске между двумя лупами и не отпуская кнопку мыши, переместите курсор вверх или вниз.
• Прокрутите колесико мыши при нажатой клавише Ctrl.
Линейка уровней может показывать числовые значения и в процентах, и в единицах измерения громкости – децибелах. Чтобы выбрать способ отображения значений, щелкните на линейке уровней правой кнопкой мыши и из контекстного меню выберите необходимый вариант: Label in Percent (Уровень в процентах) или Label in dB (Уровень в дБ) (установлен по умолчанию).
Читать дальше
Конец ознакомительного отрывка
Купить книгу