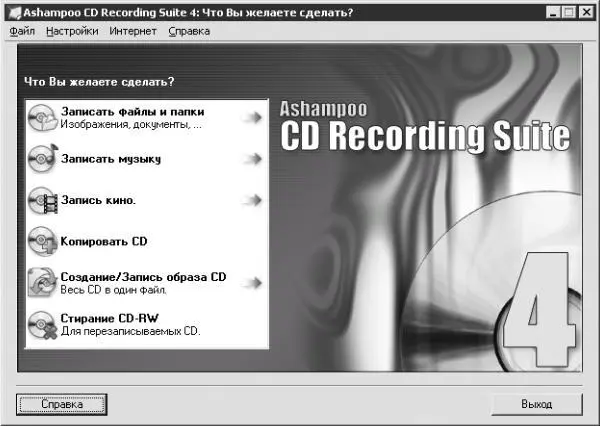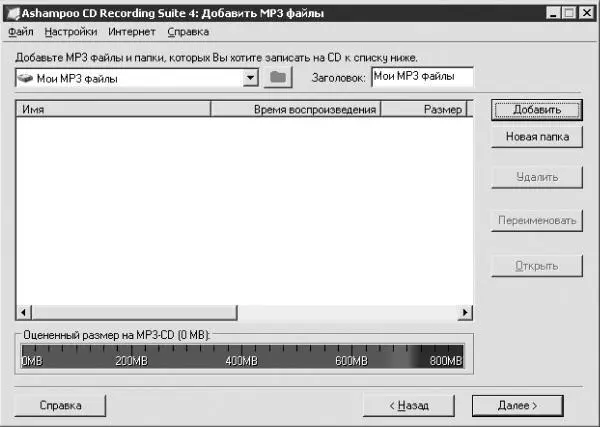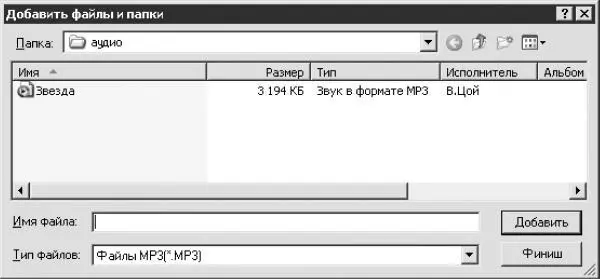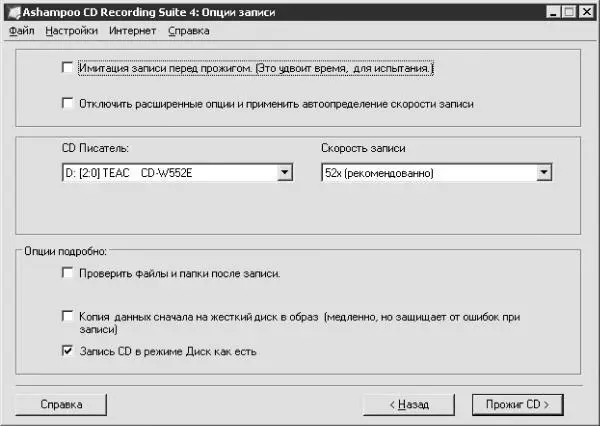• видеокарта, поддерживающая разрешение 800 х 600 точек с качеством цветопередачи 16 бит;
• оперативная память – 64 Мбайт;
• 5 Мбайт свободного места на жестком диске для дополнительных загрузочных модулей;
• записывающий привод компакт-дисков.
Запустите программу Ashampoo CD Recording Suite 4. Появится окно, изображенное на рис. 12.13. В этом окне следует выбрать, что именно вы хотите записать на компакт-диск.
• Меню Записать файлы и папки содержит следующие пункты:
– Создать новый CD – записать новый компакт-диск с данными;
– Продолжить существующий CD – модифицировать существующий компакт-диск с данными.
• Записать музыку:
– Создать Аудио CD – записать аудиодиск, который будет воспроизводиться на бытовых проигрывателях; автоматически преобразовать файлы форматов WAV и MP3 в формат PMC;
– Создать MP3 CD – записать диск MP3, который можно прослушивать на современных проигрывателях компакт-дисков, поддерживающих данный формат;
– Только копировать файлы музыки на CD – записать компакт-диск, который будет воспроизводиться только на компьютере.
• Записать кино:
– Создать Видео CD (VCD) – создать видеодиск, который можно воспроизводить на проигрывателе, поддерживающем формат VCD;
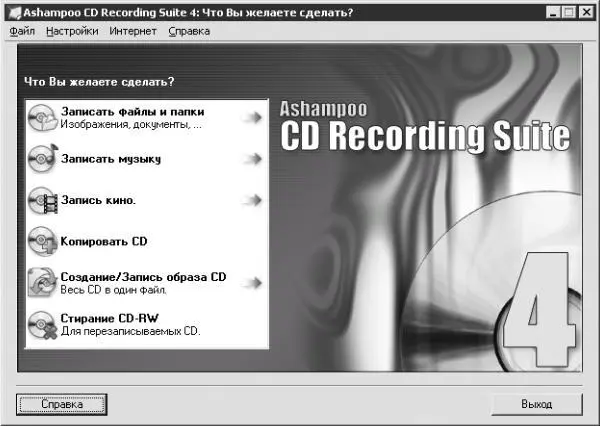
Рис. 12.13. Ashampoo CD Recording Suite 4.
– Создать Супер видео CD (SVCD) – создать видеодиск для просмотра на проигрывателях, поддерживающих формат SVCD;
– Копировать только файлы кино на CD – записать компакт-диск, который будет воспроизводиться только на компьютере.
• Копировать CD – создать точную копию компакт-диска.
• Создание/Запись образа CD:
– Запись CD из образа CD – записать компакт-диск из ранее созданного образа;
– Создать образ CD из CD – записать образ компакт-диска на жесткий диск;
– Создать образ CD из проекта – создать образ компакт-диска из файлов, находящихся на жестком диске.
• Стирание CD-RW – удалить всю информацию с компакт-диска.
Рассмотрим последовательность действий для записи на компакт-диск файлов в формате MP3.
1. Запустите программу Ashampoo CD Recording Suite 4.
2. Выполните команду Записать музыку → Создать MP3 CD. Откроется окно, изображенное на рис. 12.14.
3. По умолчанию компакт-диску присваивается имя Мои MP3 файлы. Если вы хотите изменить имя компакт-диска, то введите новое значение в поле Заголовок.
4. Если вы хотите создать папку или несколько папок, то нажмите кнопку Новая папка. Можно сразу присвоить папке имя, а впоследствии, если понадобится его изменить, щелкните мышью на имени папки, а затем на кнопке Переименовать.
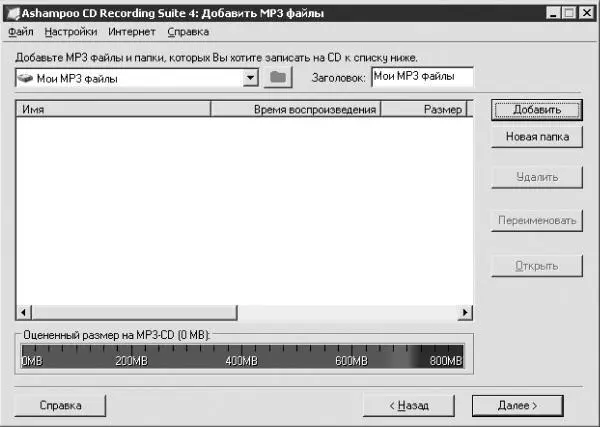
Рис. 12.14. Окно создания проекта записи компакт-диска MP3.
5. Для составления проекта записи щелкните мышью на кнопке Добавить. Откроется окно Добавить файлы и папки (рис. 12.15). По умолчанию в поле Тип файлов задано значение Файлы MP3(*.MP3), то есть в окне Добавить файлы и папки вы будете видеть только те файлы, которые можно вставить в проект.
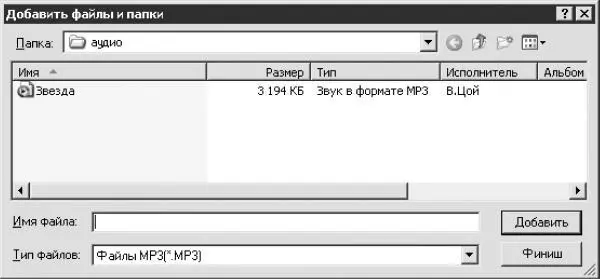
Рис. 12.15. Добавить файлы и папки.
6. Раскройте список Папка и из дерева папок найдите папку, содержащую файлы MP3. Затем двойным щелчком мыши загрузите файл в проект.
7. Когда весь музыкальный материал будет вставлен в проект, закройте окно Добавить файлы и папки и в окне Добавить MP3 файлы нажмите кнопку Далее. Откроется окно настройки параметров записи (рис. 12.16).
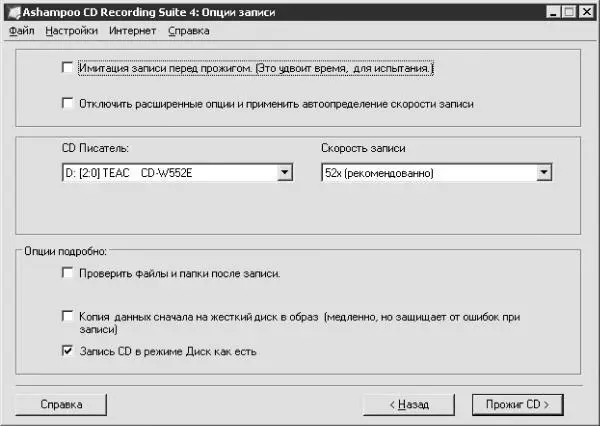
Рис. 12.16. Настройка параметров записи.
В данном окне можно настроить следующие параметры.
• Если установить флажок Имитация записи перед прожигом. (Это удвоит время, для испытания), программа проверит возможность записи проекта на компакт-диск. При наличии ошибок вы увидите соответствующее сообщение.
• Установив флажок Отключить расширенные опции и применить автоопределение скорости записи, вы сделаете неактивными флажки, расположенные в области Опции подробно.
• Проверить файлы и папки после записи – программа проверит файлы и папки, записанные на компакт-диск, на наличие ошибок. Данная возможность пригодится, если вы хотите быть абсолютно уверены в том, что данные на компакт-диске записаны без ошибок (например, при создании резервной копии важных документов).
Читать дальше
Конец ознакомительного отрывка
Купить книгу