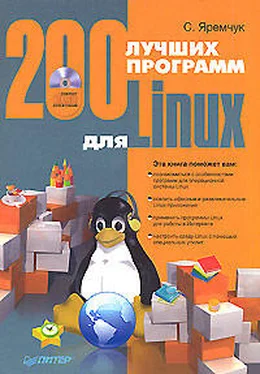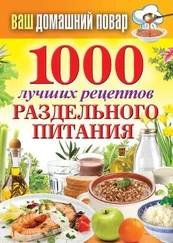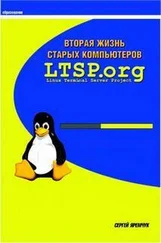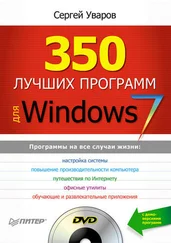При вводе времени легко ошибиться, и время начала показа одного субтитра может перекрываться предыдущим; для проверки правильности выполните команду Tools → Check Time (Инструменты → Проверка времени).
После создания нового субтитра его, скорее всего, понадобится синхронизировать с фильмом. Рассинхронизация возможна при различной частоте кадра (framerate) в фильме и созданном файле субтитров или в простом запаздывании или опережении субтитров. Можно использовать возможности видеопроигрывателя. В MPLayer нажатие Y сдвигает субтитры на одну фразу вперед, подгоняя ее к настоящему моменту, G – листает на одну фразу назад, а клавиши Z и X подгоняют субтитры, ориентируясь не по порядку фраз, а по времени. Эту проблему легко решить в subtitle editor. Для изменения выполните команду Tools → Change FPS (Инструменты → Изменить FPS) и установите новое значение в поле New (Новый). Узнать значение частоты кадра видеофильма просто, так как практически каждый видеопроигрыватель позволяет просмотреть информацию об открытом файле. Например, при запуске mplayer выдается такая информация:
$ mplayer movie.avi
VIDEO: [DIVX] 352x216 24bpp 25.000 fps 94.1 kbps (97.5 kbyte/s)
Аналогичную информацию во всплывающем окне отображает Konqueror при наведении на видеофайл указателя мыши. В случае если субтитры запаздывают или спешат, отмечаете время, когда нужно показать субтитр, с которого произошел сдвиг. Затем щелкаете на нужном субтитре и выполняете команду Edit → Move (Редактировать → Сдвинуть). В появившемся окне вводите время сдвига, после нажатия ОК время показа субтитров, идущих следом за редактируемым, будет автоматически пересчитано. Для первичной синхронизации субтитров можно воспользоваться также командой Tools → Scale (Инструменты → Масштаб).
В subtitle editor есть еще некоторые полезные функции. Выполнив команду Tools → Split (Инструменты → Разделить), можно сохранить субтитры не целиком, а только в выбранном диапазоне с указанием формата. Для объединения субтитров воспользуйтесь командой Tools → Join (Инструменты → Объединить). Имеется проверка орфографии (Tools → Spell Check (Инструменты → Проверка орфографии)).
Для Linux доступен еще по крайней мере один неплохой редактор субтитров GNOME Subtitle Editor – GSubEdit ( http://gsubedit.sourceforge.net/). В нем используется интерфейс GTK+, поэтому его можно рекомендовать тем, кто предпочитает среду GNOME.
Программы для записи дисков
Устройства для записи CD и DVD давно вошли в стандартную комплектацию компьютера. Для записи диска нужна соответствующая программа. Команда sudo apt-cache search burn выдает длинный список приложений. Все описываемые ниже программы являются фронтэндами к консольным утилитам mkisofs, cdrecord и dvd+rw-tools. Пишущие приводы поддерживаются путем эмуляции SCSI, поэтому не удивляйтесь, что в свойствах устройства может быть сказано, что оно имеет SCSI-интерфейс.
Несколько слов о том, как записать диск в консоли. Этот процесс в Linux разбит на два этапа. Сначала создается ISO-образ: mkisofs -r -o cd_image.iso путь_к_файлам. Для записи образа на компакт-диск выполните следующую команду:
$ cdrecord -v dev=0,0,0 speed=4 -data cd_image
Параметр dev указывает на идентификатор привода для записи дисков. Узнать его можно, выполнив команду cdrecord –scanbus. При помощи cdrecord можно создать и аудиодиск:
$ cdrecord -v speed=4 dev=0,0,0 -audio track1.wav track2.wav
Для записи DVD используется другая команда:
$ growisofs -Z /dev/dvd=disk.iso
Хотя growisoft позволяет записывать диски на лету, без создания промежуточного образа:
$ growisofs -dvd-compat -Z /dev/dvd -dvd-video ./temp
Из командной строки также можно быстро отформатировать перезаписываемый DVD или CD. Например, чтобы полностью отформатировать DVD-RW, достаточно выполнить такую команду:
$ dvd+rw-format -force=full /dev/dvd
Для быстрого форматирования не используется параметр full. Аналогично форматируется и CD-RW:
$ cdrecord dev=0,0,0 balnk=fast
Эти команды имеют много параметров, но обычный пользователь вряд ли захочет запоминать их, поэтому перейдем к фронтэндам. Как и в случае с другими программами, имеются их разные типы.
Примечание
В некоторых дистрибутивах, например openSUSE 10.3, традиционные утилиты заменены их аналогами, например cdrecord на wodim, mkisofs – на genisoimage, cdda2wav – на icedax.
Интерактивные сценарии cddoit и burn
Сценарий cddoit ( http://www.geocities.com/cddoit/index.html), написанный на языке оболочки bash, обеспечивает нужную интерактивность при записи диска и других операциях. Выбирать номер пункта меню можно, не вникая в параметры консольных утилит: создать аудиодиск, диск с данными, смешанный диск (также загрузочный и мультисессионный (в том числе и корректно закрывать созданные другими программами)), конвертировать аудиофайлы в различных форматах, копировать аудиодиск, а также прослушивать музыку с поддержкой распространенных форматов. Заглянув на вкладку Others (Другие), можно дополнительно просматривать наличие свободного места на диске, встроенный менеджер модулей ядра обеспечивает просмотр и загрузку. Возможна запись по расписанию с помощью программы at, переименование файлов, вывод списка SCSI-устройств, монтирование созданного образа для просмотра. Это далеко не полный список возможностей программы. После первого запуска в домашнем каталоге пользователя образуется каталог cddoit, откуда программа будет брать данные для работы.
Читать дальше
Конец ознакомительного отрывка
Купить книгу