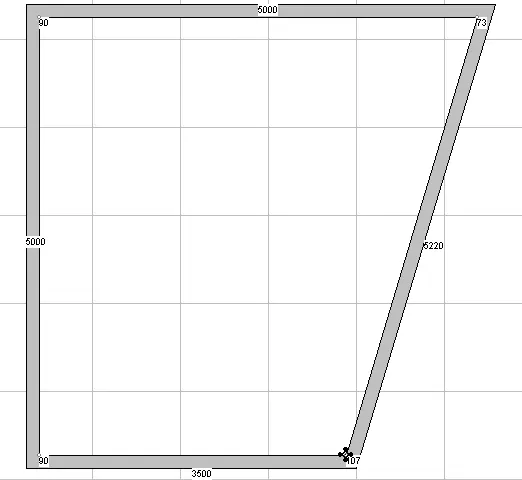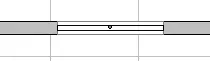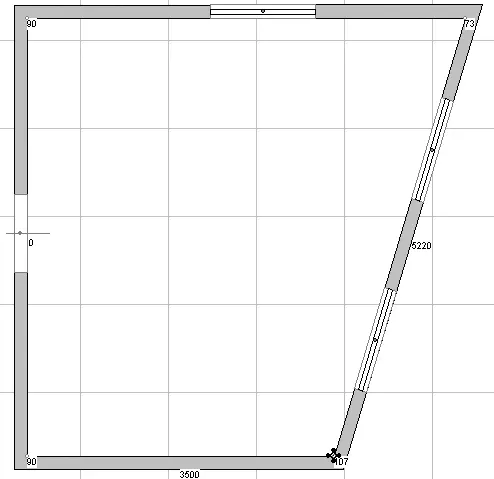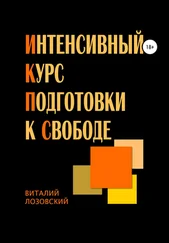Примечание
В данном разделе описывается демоверсия программы ARCulator v2.0.
Оно аналогично окну программы для расчета подвесных потолков. Ничего не изменяйте и нажмите кнопку Далее, а затем – Оk, чтобы перейти к работе с планом.
После закрытия окна Новая комната в окне План помещения отобразится план ремонтируемого помещения, который можно редактировать средствами, которые были описаны в предыдущем разделе (названия команд и пиктограммы кнопок идентичны рассмотренным в «Проектировщике подвесных потолков»). В окне Объект (справа от чертежа плана) находится список комнат, с которыми можно работать в программе. Пока это одна комната под названием комн. №1. При помощи кнопки новая можно добавить еще одну или несколько комнат и работать с ними параллельно. Чтобы удалить созданную комнату, воспользуйтесь кнопкой удалить. Удалять помещения из списка можно, только когда их создано не менее двух.
Чтобы план помещения не выглядел простым, его можно отредактировать. Можете воспользоваться характерными точками, например, сместив правый нижний угол пересечения стен влево (рис. 5.19).
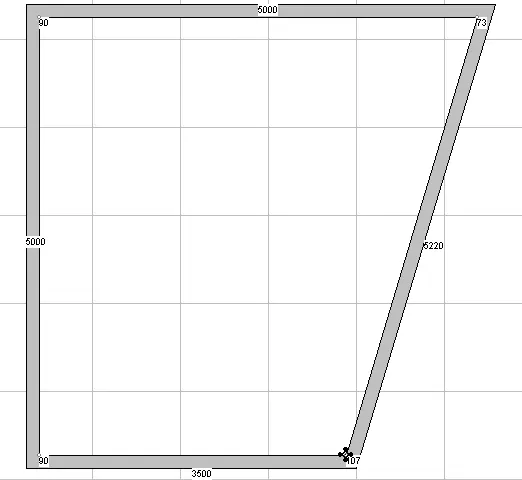
Рис. 5.19.План помещения после редактирования
На этом вычерчивание плана в ARCulator не заканчивается. В данном случае будет отделываться все помещение, в том числе стены, которые редко обходятся без проемов, дверей, окон и пр., которые необходимо учесть во избежание погрешностей при расчете.
Для добавления на стены окон и дверей служат кнопки области Проемы – Окно

и Дверь

После выполнения команды Окно на плане появится фантомное (временное) изображение окна, перемещающееся за указателем мыши. Чтобы зафиксировать окно на плане, необходимо подвести указатель к стене и щелкнуть кнопкой мыши в том месте, где нужно разместить окно, – на стене появится его схематическое изображение (рис. 5.20).
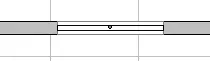
Рис. 5.20.Изображение окна на плане
Для добавления двери следует выполнить аналогичные действия (для этого предназначена команда Дверь).
После размещения дверей или окон в стене можно изменять их положение, перетаскивая их вдоль стены. Посередине окна/стены находится красная точка, при наведении указателя на которую он принимает вид стрелки, направленной в четыре стороны. Щелкнув на этой точке кнопкой мыши и удерживая ее, перемещайте указатель вдоль стены, после чего отпустите, когда окно/дверь окажется в нужном месте.
Перед добавлением в план окон и дверей необходимо настроить их размеры, чтобы они отвечали размерам окон и дверей реального ремонтируемого помещения. С помощью кнопок с тремя точками (возле кнопок для построения окон и дверей есть своя такая кнопка) вызываются окна настроек соответствующих элементов помещения.
Для окон указываются значения ширины и высоты, ширины откоса и высоты подоконника. Предусмотрена возможность построения окна на всю стену (флажок На всю ширину стены).
Параметры двери включают три значения: высоту, ширину и ширину откоса.
За одно выполнение команды Окно или Дверь строится только одно окно или дверь. Используя описанные команды, создайте на плане помещения несколько окон и одну дверь (рис. 5.21). На этом создание плана закончено.
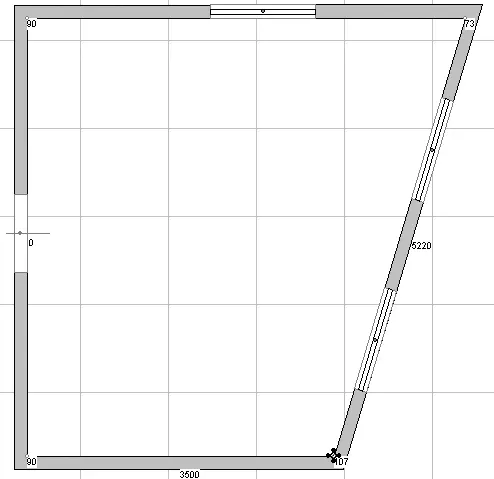
Рис. 5.21.План помещения
Для расчета затрат и размещения материала на отделку стен и пола необходимо перейти в режим расчета, нажав кнопку Расчеты в верхнем правом углу окна План помещения. Вид окна программы изменится.
Внизу добавится окно с разверткой всех стен комнаты с учетом размещенных на них окон и дверей.
Для расчета необходимо сделать следующее.
1. Выбрать материал для укладки пола на панели инструментов окна План помещения нажатием кнопки армстронг или knauf (обычный и гипсокартон).
2. Выбрать материал для отделки стен (соответствующие кнопки на панели инструментов окна Стены): пластик, мдф или knauf.
3. Установкой флажков указать, какие стены учитывать при расчете.
4. При необходимости задать высоту укладки (если стены отделываются не на всю высоту) в окне разметка стен, вызываемом с помощью кнопки Настройка.
Читать дальше
Конец ознакомительного отрывка
Купить книгу