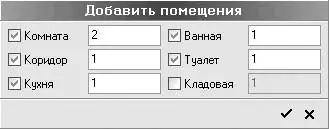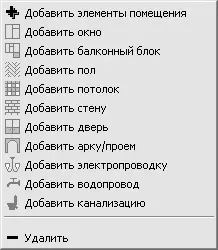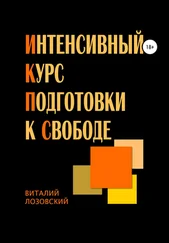• автоматически рассчитывать расход материала для ремонтно-отделочных работ;
• рассчитывать трудозатраты на проведение ремонтно-отделочных работ;
• предварительно просматривать смету на ремонтно-отделочные роботы;
• распечатывать бланки сметы работ на ремонтно-отделочные работы (незаполненная смета со всеми работами) для заполнения вручную на объекте и бланк сметы материалов;
• распечатывать сметы работ и материалов на ремонтно-отделочные работы;
• использовать в расчетах различные денежные единицы (рубли, доллары, евро и др.);
• выводить на печать итоговые суммы без учета и с учетом НДС.
Внешний вид окна программы показан на рис. 4.1.

Рис. 4.1.Окно программы «аванСМЕТА»
В левой части размещено древовидное представление иерархии объекта (описание этажей и комнат квартиры или дома), а в правой – панель со свойствами и параметрами выбранного в данный момент элемента дерева.
Создание описания помещения, которое подлежит ремонту
Первым этапом работы с программой является создание иерархического представления помещений, для которых будут рассчитываться затраты на ремонт. Верхним элементом дерева по умолчанию предлагается Объект, в котором вы задаете общие параметры рассматриваемого объекта (дома или квартиры). На панели справа в соответствующих текстовых полях вводятся адрес объекта, общая площадь стен, окон, полов, потолка и пр.
Примечание
В данном разделе рассматривается демоверсия программы «аванСМЕТА», поэтому вводить значения в текстовые поля Sстен, Sокон, Sдверей, Lоткосов, Sпотолка и Sпола запрещено.
Добавить или удалить объекты можно с помощью команд контекстного меню, вызываемого на узле Объект (рис. 4.2). Добавляемый объект всегда подчинен узлу, для которого вызвано контекстное меню.

Рис. 4.2.Контекстное меню узла Объект
Команда Добавить помещения выводит окно (рис. 4.3), с помощью которого можно создать сразу несколько помещений для данного объекта. Для этого установите флажки возле названий нужных комнат и в текстовых полях укажите их количество.
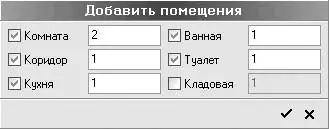
Рис. 4.3.Окно Добавить помещения
Для завершения создания дерева воспользуйтесь кнопкой Принять

После подтверждения выполнения команды для текущего объекта будут созданы соответствующие помещения (рис. 4.4).

Рис. 4.4.Набор комнат, созданный при выполнении команды Добавить помещения один раз
Для отказа от данной команды нажмите кнопку Отменить

После выполнения команды Добавить помещение появится одноименное окно, в котором предлагается ввести название создаваемого помещения.
Чтобы удалить помещение, необходимо выделить его в дереве и выполнить команду Удалить.
Завершив формирование структуры объекта, можно перейти к созданию отдельных элементов, которые будут учитываться при расчете смет для каждого помещения.
Выделите узел дерева (комнату), элементы которой желаете задать, и щелчком правой кнопкой мыши вызовите контекстное меню. С помощью команд этого меню (рис. 4.5) создаются элементы комнаты – по отдельности или все сразу.
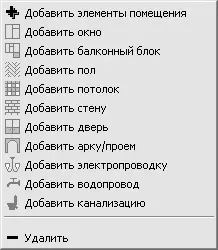
Рис. 4.5.Контекстное меню для помещения
К примеру, выполнив команду Добавить элементы помещения, вы получите доступ к окну, в котором можно настроить количество и тип строительных элементов, входящих в данное помещение.
За корректностью введенных значений количества элементов вы должны следить самостоятельно.
Последующие команды меню (см. рис. 4.5) предназначены для создания элементов помещения по отдельности. После выполнения любой из них появится окно, в котором будет указано, к какому помещению добавляется данный элемент, а также предложено название элемента по умолчанию, что будет отображено в дереве объекта. Название состоит из типа элемента (например, окно, стена и т. д.) и его порядкового номера среди существующих в данной комнате однотипных составляющих.
Читать дальше
Конец ознакомительного отрывка
Купить книгу