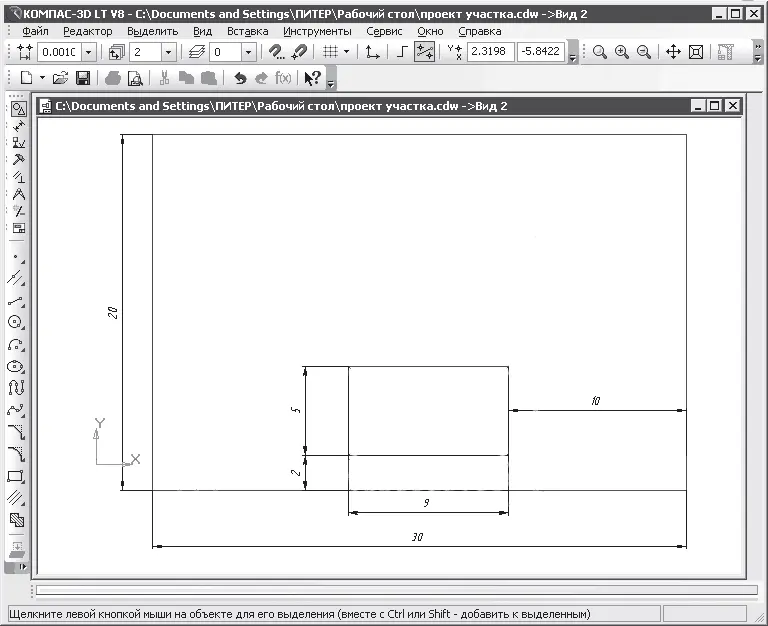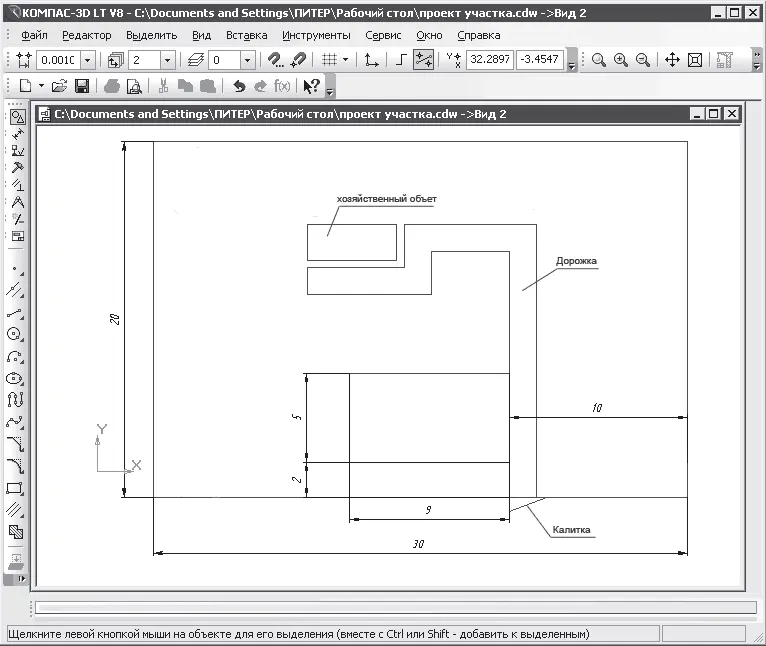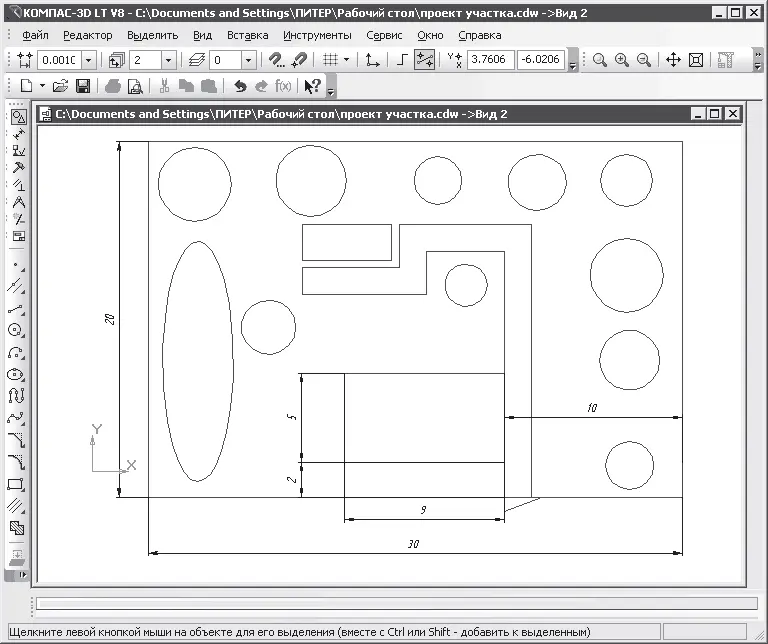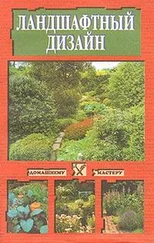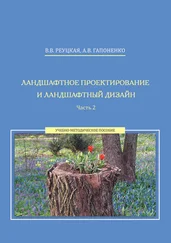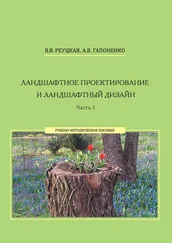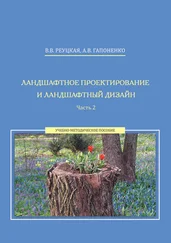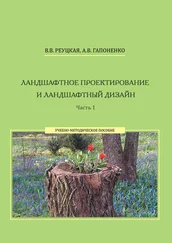Познакомившись с приемами работы в программе, вернемся к нашему проекту. Создадим на плане дом размером 5 х 9 м. Сделаем так, чтобы дом находился на расстоянии двух и девяти метров от границы участка. Дом на плане будет выглядеть как прямоугольник заданного размера. Чтобы создать прямоугольник на плане, нужно выполнить следующие действия.
1. Создать с помощью инструмента Параллельная прямая параллельные границам участка линии, отстоящие от этих границ на расстоянии 10 и 2 метра. Полученная точка пересечения и есть нижняя правая вершина прямоугольника дома. Именно в эту точку поместим прямоугольник заданного размера, символизирующий на схеме дом.
Примечание
Инструмент Параллельная прямая находится на дополнительной панели, которая возникает при нажатии кнопки Вспомогательная прямая панели инструментов Геометрия.
2. На левой панели инструментов нажать кнопку Геометрия и выбрать из отобразившихся на панели параметров инструмент Прямоугольник – в нижней части главного окна программы появится панель свойств выбранного инструмента (рис. 1.9).

Рис. 1.9.Панель свойств инструмента Прямоугольник
3. В полях ввода Высота и Ширина ввести требуемые размеры дома (в нашем примере это 5.0 и 9.0).
Примечание
На панели свойств инструмента Прямоугольник можно указать координаты его первой и второй вершин. Кроме того, на панели свойств в открывающемся списке Стиль можно выбрать представление на чертеже линии, обозначающей границу прямоугольника.
4. Навести указатель мыши на план проекта так, чтобы фигура прямоугольника своим правым нижним углом совпадала с точкой пересечения созданных ранее вспомогательных линий, и щелкнуть кнопкой мыши. На плане появится прямоугольник заданного размера, расположенный в указанном нами месте.
5. Указать габаритные размеры дома, а также расстояние от границ участка до дома (рис. 1.10), используя параметр Линейный размер на панели инструментов Размеры.
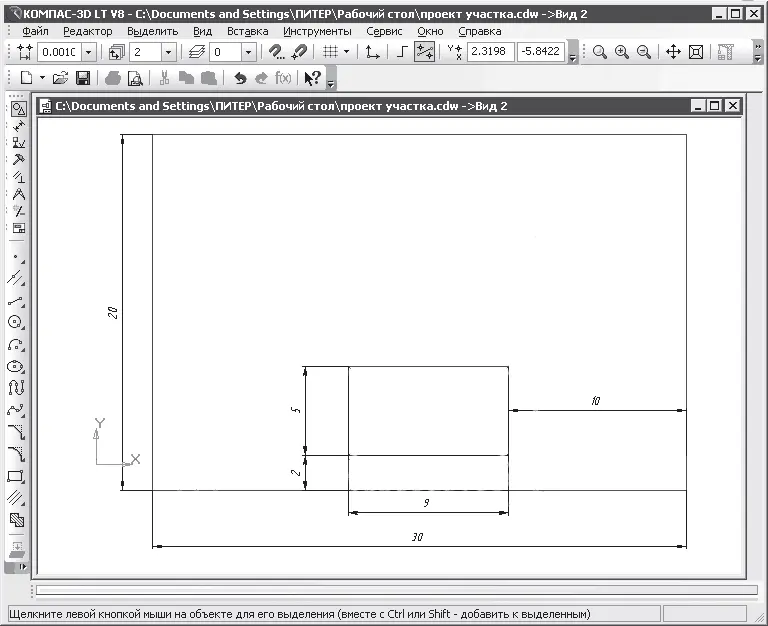
Рис. 1.10.Дом заданных размеров на плане участка
Подобным образом отобразим на плане вспомогательное помещение, обозначив его меньшим по размеру прямоугольником. Можно расположить хозяйственный объект на плане произвольно, без точной привязки к границам участка.
Рядом с домом справа по границе участка обозначим входную калитку – ее можно схематически показать линией, расположенной под углом.
Проложим дорожку, соединяющую входную калитку, дом и вспомогательное помещение, выполнив следующие действия.
1. Нажмите кнопку Непрерывный ввод объектов на панели инструментов Геометрия.
2. В рабочей области программы щелкните кнопкой мыши на месте чертежа рядом с калиткой и переместите указатель мыши вверх – вместе с указателем мыши переместится и создаваемая на чертеже линия.
3. Щелкая кнопкой мыши на том месте, где нужно сделать поворот линии с образованием угла, сформируйте дорожку – получится примерный план расположения объектов (рис. 1.11).
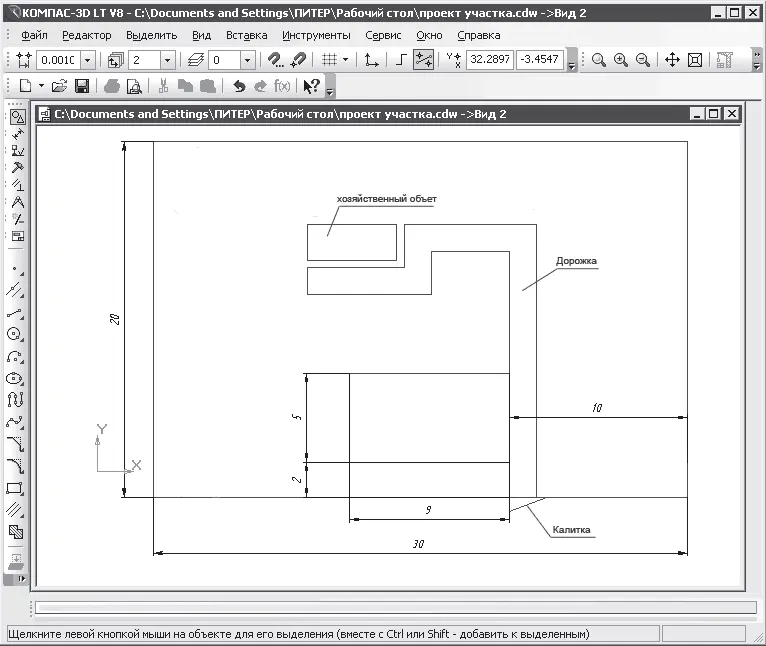
Рис. 1.11.План участка с калиткой, дорожкой и хозяйственным объектом
Создадим на свободном месте плана небольшой газон, который может быть любой формы. На нашем плане сделаем его овальным. Для этого на левой панели инструментов нужно нажать кнопку Геометрия, выбрать на ней инструмент Эллипс и отобразить с левой стороны от дома клумбу в форме эллипса.
Осталось внести в план участка схематичное изображение растений (деревья, как рассказывалось в данной главе выше, можно вносить в проект с помощью инструмента Окружность панели инструментов Геометрия).
На этом работа над схемой участка завершена – на чертеж внесены все перечисленные выше объекты (рис. 1.12).
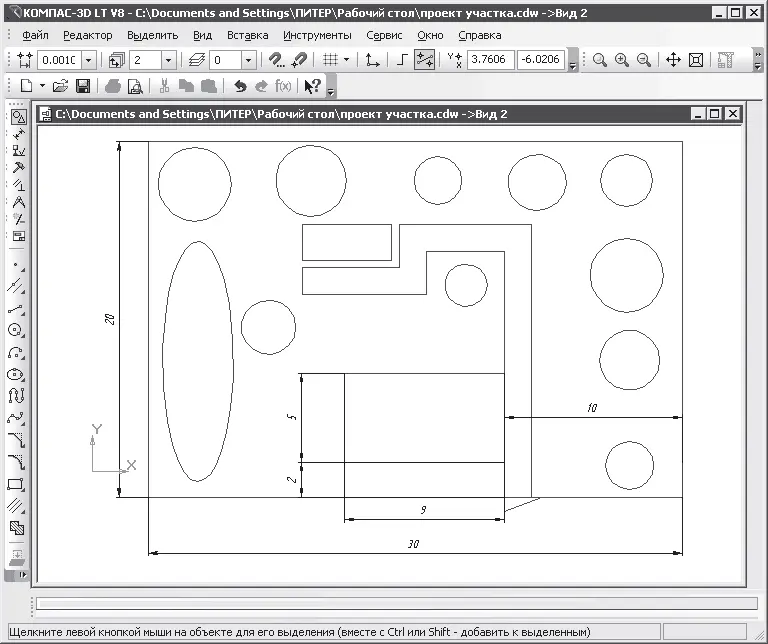
Рис. 1.12.План участка с растениями, домом, дорожкой
Мы рассмотрели простую схему участка. Аналогично можно нарисовать пруд, скамейки, контуры дома, хозяйственные постройки, дорожки, ограждения, фонари и многое другое.
В следующей главе рассмотрим, какая основная документация должна присутствовать при создании проекта участка и какие компьютерные программы могут помочь в ее создании.
Читать дальше
Конец ознакомительного отрывка
Купить книгу