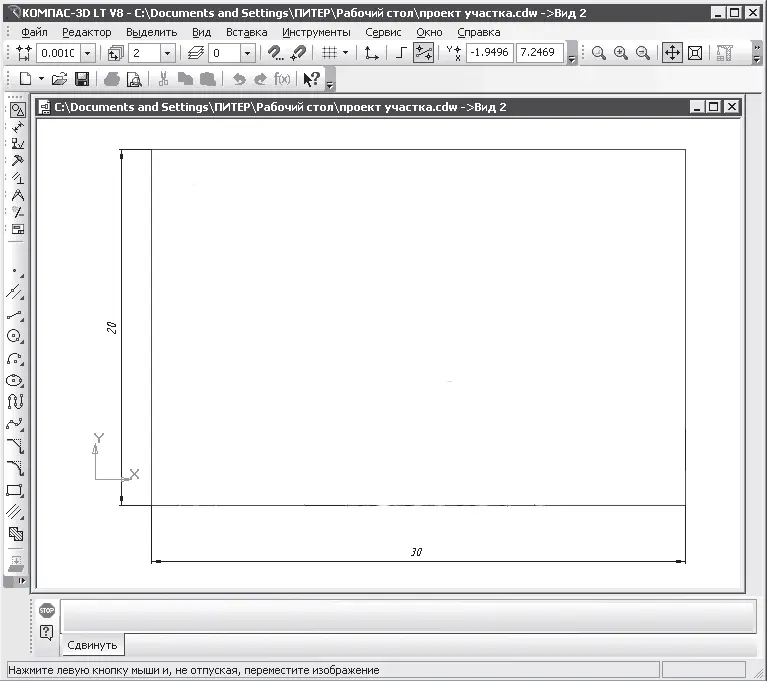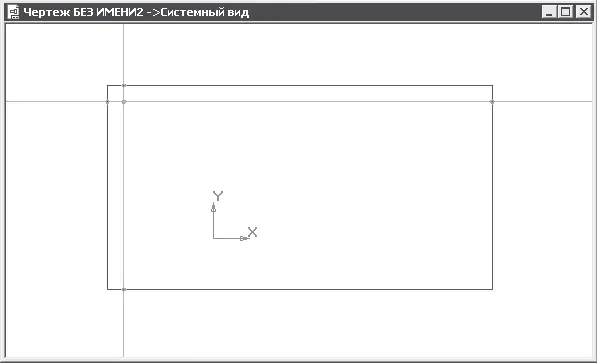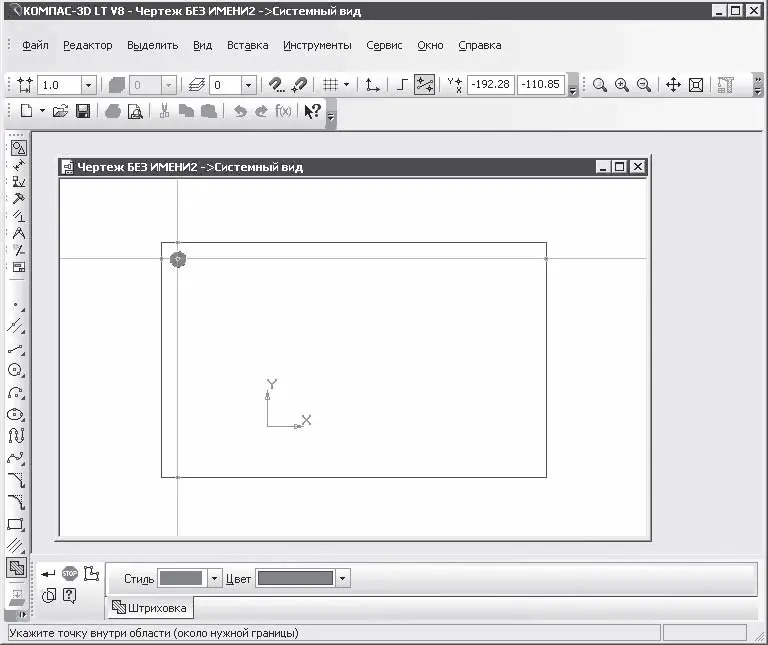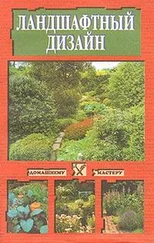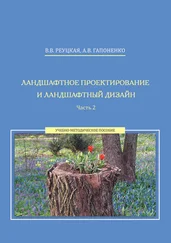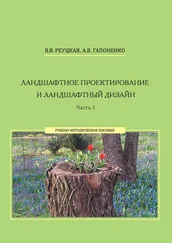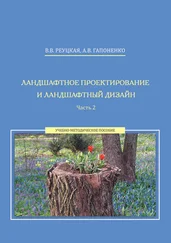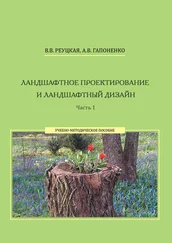В качестве примера нарисуем прямоугольник 30 х 20 м (значения следует вводить в миллиметрах, то есть размеры участка будут 30 000 мм и 20 000 мм), для чего следует выполнить следующие действия.
1. Нажать кнопку Непрерывный ввод объектов на панели инструментов Геометрия.
2. В рабочей области программы щелкнуть кнопкой мыши на свободном месте чертежа и переместить указатель мыши в сторону – вместе с указателем мыши будет перемещаться создаваемая на чертеже линия.
3. Щелкая кнопкой мыши на том месте, где нужно сделать поворот линии с образованием угла, создать все стороны и углы прямоугольника.
Таким образом мы создали на чертеже прямоугольник. Теперь установим на нем необходимые размеры. Для этого следует нажать на левой панели кнопку Размеры. Откроется панель параметров размеров, на которой необходимо нажать кнопку Линейный размер – инструмент установки размеров будет выбран. Щелкая кнопкой мыши на вершинах прямоугольника, устанавливаем размеры длины и ширины участка.
В результате получится прямоугольник с заданными нами размерными линиями и проставленными размерами (рис. 1.6).
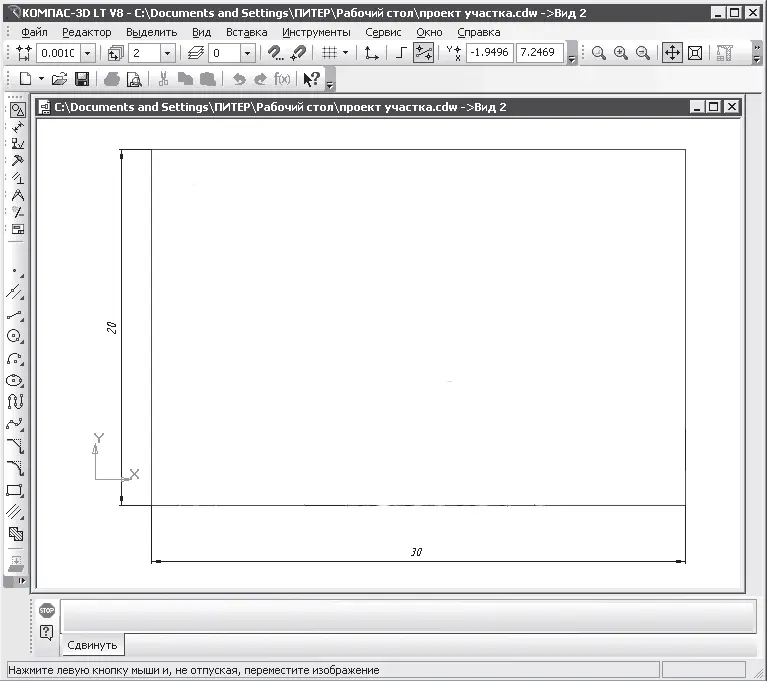
Рис. 1.6.Прямоугольная форма участка с проставленными размерами
Очень удачно продумана в программе «КОМПАС-3D» система перемещения чертежа в рабочем окне. Приближать и отдалять чертеж можно, вращая колесико мыши. Для перемещения чертежа достаточно нажать колесико мыши и двигать чертеж в любом направлении. При этом линейками прокрутки и кнопками изменения масштаба пользоваться необязательно.
Для знакомства с основными функциями работы в программе рассмотрим некоторые приемы работы, которые в дальнейшем будем применять при создании проекта. Покажем на чертеже дерево, схематично изобразив его в виде круга, закрашенного в зеленый цвет. Для этого необходимо определить место его расположения. Допустим, это точка, расположенная на расстоянии 20 см от верхней границы и 20 см от левой.
Чтобы схематично изобразить дерево, нужно нарисовать на чертеже вспомогательные линии, для чего необходимо выполнить следующие действия.
1. На левой панели инструментов нужно нажать кнопку Геометрия и на отобразившейся панели найти инструмент Вспомогательная прямая. Затем следует нажать треугольник в углу кнопки Вспомогательная прямая – отобразится дополнительная панель, на которой нужно выбрать инструмент Параллельная прямая.
2. Затем необходимо щелкнуть кнопкой мыши на верхней границе участка – она будет выделена красным цветом.
3. В поле ввода Расстояние до прямой на нижней панели окна нужно ввести значение 20 и нажать клавишу Enter (Ввод) – отобразятся две линии, находящиеся на расстоянии 20 см от верхней границы участка.
4. Нажать кнопку Создать объект на панели в нижнем левом углу, после чего нажать красную кнопку Прервать команду для прерывания команды – на чертеже будут отмечены точки, удаленные от верхней линии на расстояние 20 см.
Аналогично создается вспомогательная линия, параллельная левой границе и находящаяся на расстоянии 20 см от нее (рис. 1.7).
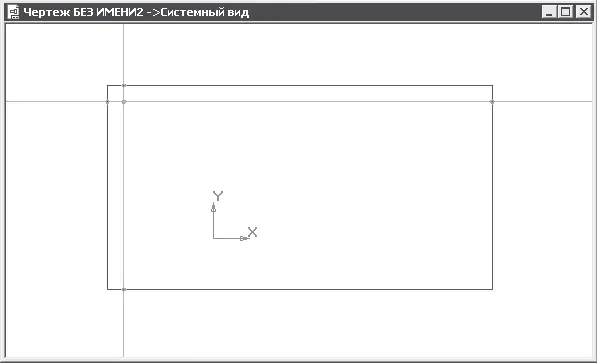
Рис. 1.7.Вспомогательные прямые
Для дальнейшего изображения дерева на левой панели инструментов нужно нажать кнопку Окружность и щелкнуть кнопкой мыши на красной точке пересечения вспомогательных линий – это будет центр дерева.
На нижней панели в поле ввода Радиус следует ввести значение 10 и нажать клавишу Enter – получилась маленькая окружность. Нужно приблизить чертеж движением колесика мыши и выполнить заливку цветом, для чего следует выполнить следующие действия.
1. Нажать на левой панели инструментов кнопку Штриховка, а на нижней панели в открывающемся списке Стиль выбрать вид заливки Заливка цветом.
2. Щелкнуть кнопкой мыши на открывающемся списке Цвет – откроется палитра для выбора цвета, в которой следует выбрать зеленый или любой другой цвет. Затем с помощью кнопки мыши нужно окрасить нарисованный круг в выбранный цвет.
3. Нажать кнопку Создать объект в левом нижнем углу для завершения заливки – получилось схематичное изображение дерева в виде зеленого круга (рис. 1.8).
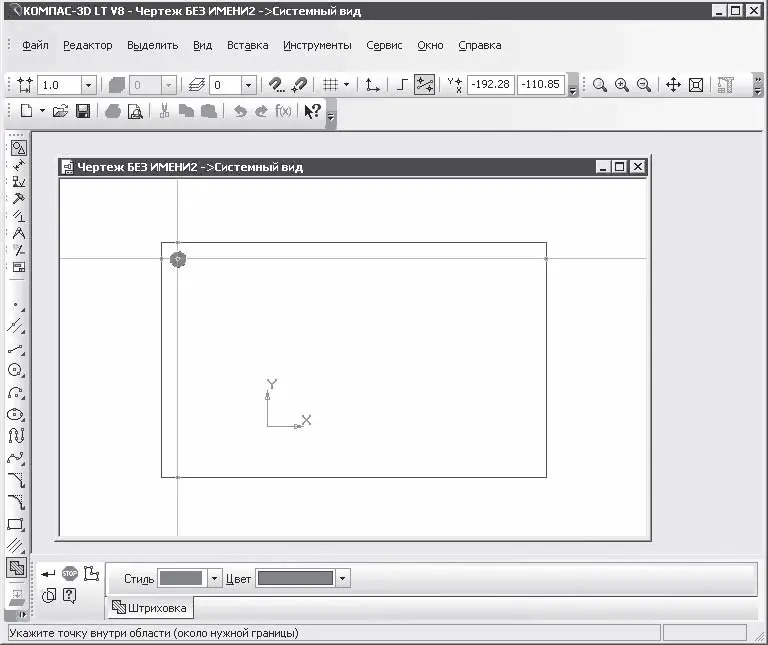
Рис. 1.8.Дерево со штриховкой на плане участка
Читать дальше
Конец ознакомительного отрывка
Купить книгу