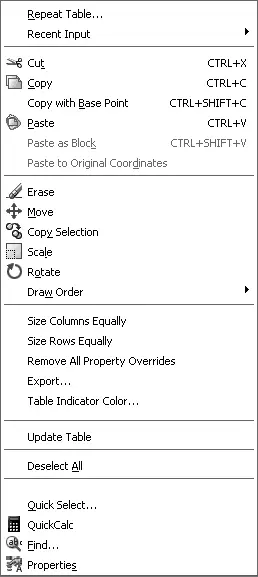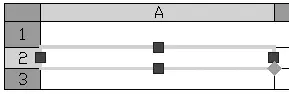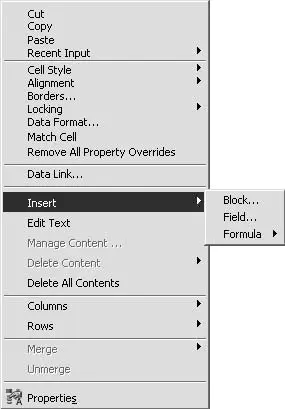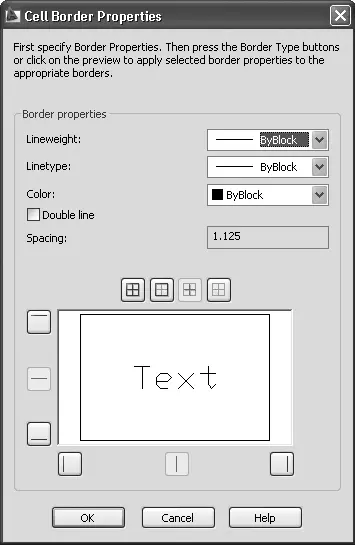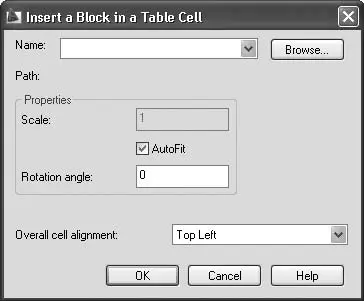Рис. 4.43. Маркеры управления на уровне таблицы
Используя маркеры управления, можно изменить размеры таблицы, с помощью мыши перетягивая любой угол, кроме угловой точки вставки. Точка вставки перемещает таблицу. Когда вы изменяете высоту или ширину таблицы, используя маркеры-захваты, строки и столбцы изменяются пропорционально.
Чтобы изменить ширину столбца, можно выбрать маркер на его верхней линии и перетянуть его в нужное место. Если вы изменяете ширину столбцов с использованием управляющих маркеров, таблица может расширяться и сужаться.
Все другие настройки редактирования на уровне таблицы представлены в контекстном меню, вызываемом щелчком правой кнопки мыши на выделенной таблице (рис. 4.44).
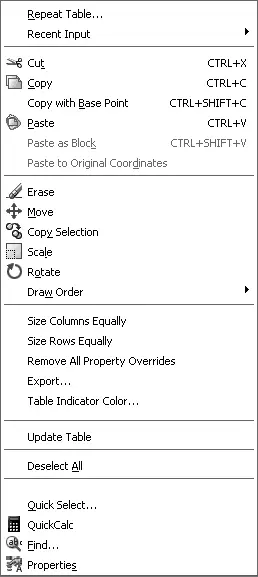
Рис. 4.44. Контекстное меню редактирования на уровне таблицы
Рассмотрим основные команды данного меню.
• Size Columns Equally(Одинаковый размер столбцов) – изменяет размеры всех столбцов одинаково.
• Size Rows Equally(Одинаковый размер строк) – изменяет размеры всех строк одинаково.
• Remove All Property Overrides(Удалить все наложенные свойства) – позволяет вернуть таблице формат, заданный по умолчанию.
• Export(Экспорт) – открывает диалоговое окно Export Data(Экспорт данных), предназначенное для экспорта таблицы в файл данных, разграниченных запятыми.
Примечание
Для экспорта таблицы в файл данных, разграниченных запятыми, вы можете также использовать команду TABLEEXPORT.
• Table Indicator Color(Цвет индикатора таблицы) – изменяет цвет индикаторов строк/столбцов в редакторе таблицы, используя стандартное окно AutoCAD Select Color(Выбор цвета).
• Update Table Data Links(Обновить ссылки на данные) – обновляет таблицу, внося необходимые изменения.
Чтобы изменить ячейку таблицы, вы должны щелкнуть на ней кнопкой мыши. Отобразятся маркеры управления (рис. 4.45).
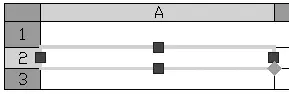
Рис. 4.45. Выделенная ячейка таблицы
Перемещая указатель при нажатой кнопке мыши, вы можете выделить группу ячеек. Можно также выделить диапазон ячеек, щелкнув на первой и затем на последней ячейке диапазона, удерживая нажатой клавишу Shift. При этом будут выделены все ячейки, которые расположены между выбранными.
Четыре управляющих маркера ячейки можно использовать для изменения размеров строки или столбца, для чего необходимо выбрать соответствующий маркер и переместить его в нужное место.
Контекстное меню, вызываемое щелчком правой кнопки мыши на выделенной ячейке, показано на рис. 4.46.
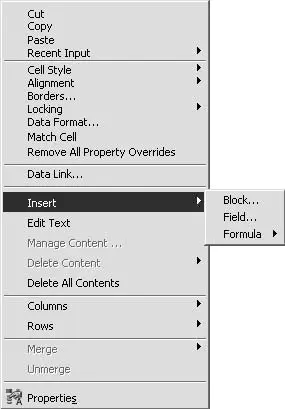
Рис. 4.46. Контекстное меню редактирования на уровне ячейки
Пункты данного меню предоставляют следующие возможности.
• Подменю Alignment(Выравнивание) содержит возможные варианты выравнивания текста ячейки.
• Команда Borders(Границы) открывает диалоговое окно Cell Border Properties(Свойства границ ячейки) (рис. 4.47), в котором можно изменить толщину, тип и цвет границ ячейки.
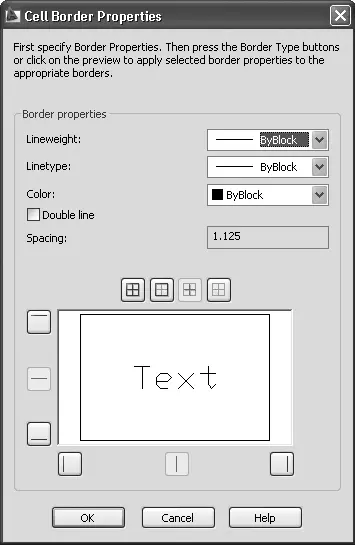
Рис. 4.47. Окно управления свойствами границ ячейки
• Команда Match Cell(Привести в соответствие ячейку) позволяет вам копировать выбранные свойства ячейки в одну или более дополнительных ячеек.
• Подменю Insert(Вставить) предназначено для вставки в таблицу различных объектов:
– при выборе пункта Block(Блок) на экране появляется диалоговое окно Insert a Block in a Table Cell(Вставить блок в ячейку таблицы) (рис. 4.48), в котором можно задать параметры вставки блока в таблицу;
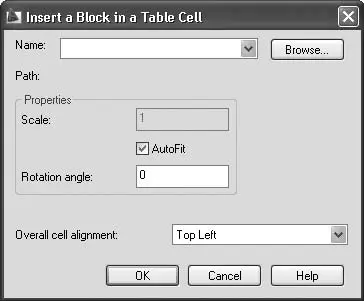
Рис. 4.48. Диалоговое окно вставки блока
– щелчком на пункте Field(Поле) можно вызвать окно Field(Поле) (см. рис. 4.13) и вставить в таблицу автоматизированное текстовое поле;
– команда Formula(Формула) позволяет вставить в таблицу формулу, использующую в вычислениях значения других ячеек (о вставке формул подробно поговорим далее).
Читать дальше
Конец ознакомительного отрывка
Купить книгу