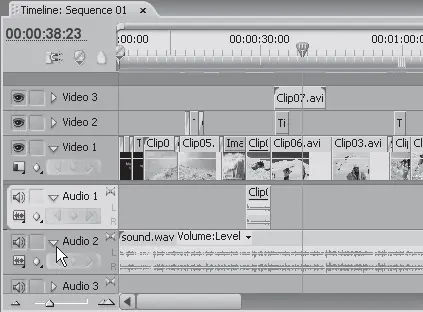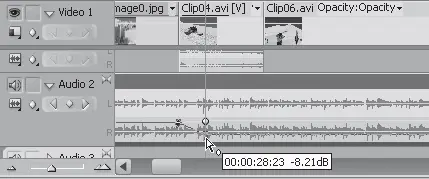Воспроизведите последовательность. Теперь фильм содержит музыкальное сопровождение, а в местах, где расположены клипы Clip04.avi и Clip12.avi, одновременно с музыкой слышны шумы двигателей автомобиля и вертолета. Такой же эффект можно получить, включив одновременно телевизор и магнитофон. Звуки, воспроизводимые этими устройствами, будут смешиваться. В результате, скорее всего, вы будете слышать какофонию, в которой трудно разобрать, где голос ведущего телепередачи, а где музыка, воспроизводимая магнитофоном. Во избежание этого в вашем фильме необходимо правильно смикшировать звуки, одновременно воспроизводимые в последовательности.
В повседневной жизни звук окружает нас повсюду. Выходя на улицу, вы одновременно слышите шум машин, голоса играющих детей, музыку, доносящуюся из окна неподалеку, и т. д. При этом вы можете спокойно разговаривать с собеседником – посторонние звуки вам не мешают. Это звуки, к которым вы привыкли. Они смикшированы естественным образом (громкость этих звуков сбалансирована, если только вы не пытаетесь разговаривать по телефону рядом с ревущим реактивным самолетом) и доносятся с разных сторон.
Представьте теперь, что вы будете слышать, если добавите несколько разных звуковых фрагментов (диалог, музыку, шум автомобиля или ветра) в проект и разместите их на одном участке последовательности. Вы не будете довольны звуковым сопровождением таких фрагментов последовательности. Однако при просмотре любого художественного фильма вы слышите множество различных звуков – звонок телефона, скрип двери, голоса актеров, звуки падающих предметов и т. д. При этом многие звуки вы слышите одновременно, но они не режут слух. Это происходит потому, что при монтаже звукового сопровождения фильма была правильно выбрана громкость для каждого звука, а если фильм содержит стереофонический или объемный звук, то и их баланс.
Изменение громкости звуковых клипов и звуковых дорожек
В данном проекте смикшируем музыкальное сопровождение и звуки шума автомобиля и вертолета. Для этого необходимо немного убавить громкость воспроизведения музыки на этих участках последовательности.
1. Разверните дорожку Audio 2 (Звук 2) так, чтобы видеть амплитудно-частотный график клипа Sound.wav. Для этого следует щелкнуть кнопкой мыши на треугольнике в области заголовка дорожки (рис. 7.4).
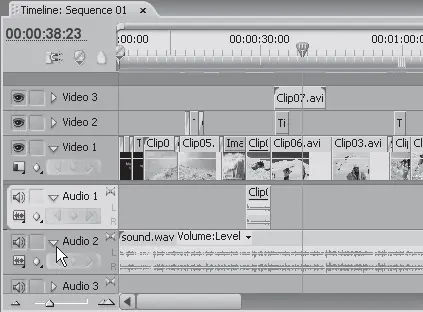
Рис. 7.4.Дорожка Audio 2 (Звук 2) развернута
2. Увеличьте масштаб отображения окна Timeline (Окно монтажа), чтобы работать было удобнее.
3. Прокрутите проект в окне Timeline (Окно монтажа) так, чтобы видеть клип Clip04.avi.
Обратите внимание на желтую линию, проходящую горизонтально посередине дорожки Audio 2 (Звук 2). Это линия громкости . В данный момент она прямая, что говорит о том, что громкость расположенного на дорожке клипа неизменна. Создадим ключевые кадры изменения уровня громкости и изменим направление линии громкости в этих точках.
1. Установите курсор текущей позиции редактирования на начало клипа с именем Clip04.avi.
2. Нажмите кнопку Add/Remove Keyframe (Добавить/удалить ключевой кадр). В точке пересечения курсора текущей позиции редактирования с линией громкости дорожки Audio 2 (Звук 2) появится ключевой кадр (круглая точка) (рис. 7.5).

Рис. 7.5.Ключевой кадр на звуковой дорожке
3. Установите курсор текущей позиции редактирования на 20–25 кадров правее.
4. Щелкните на кнопке Add/Remove Keyframe (Добавить/удалить ключевой кадр). На линии громкости появится второй ключевой кадр в позиции, указанной курсором текущей позиции редактирования.
Уменьшим громкость музыки между двумя созданными ключевыми кадрами.
1. Установите курсор текущей позиции редактирования на второй (правый) ключевой кадр линии громкости.
2. Нажав и удерживая кнопку мыши, перетащите ключевой кадр чуть ниже. Во всплывающей подсказке рядом с указателем мыши появится сообщение о временной позиции ключевого кадра и уровне громкости в децибелах (dB).
3. Перетаскивая ключевой кадр по вертикали, установите значение громкости, равное примерно –8 dB (рис. 7.6).
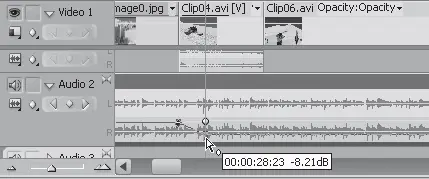
Рис. 7.6.Уменьшение уровня громкости во втором ключевом кадре
Читать дальше
Конец ознакомительного отрывка
Купить книгу