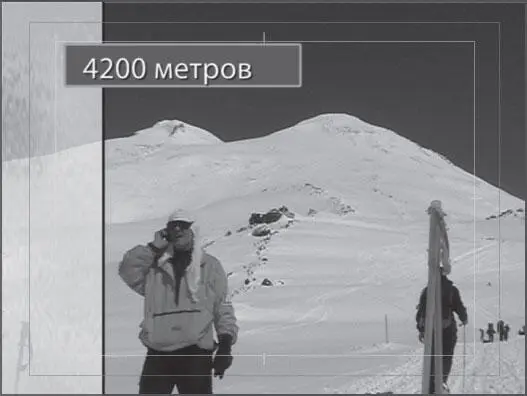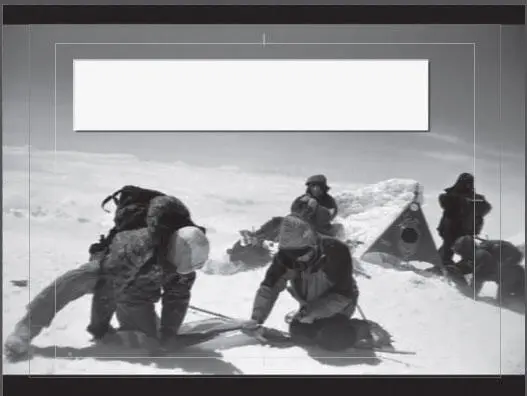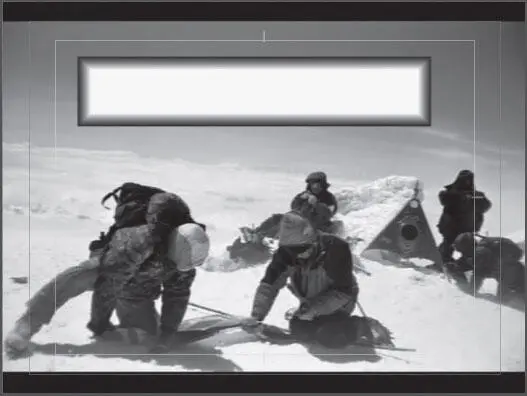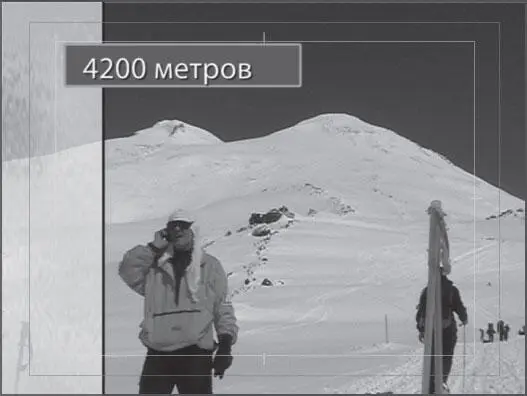
Рис. 5.12.Так титр будет выглядеть в кадре фильма
5. Закройте окно Titler (Конструктор титров).
Обратите внимание, что в окне Project (Проект) появился новый клип титра. Это такой же клип титра, как и предыдущие, вы можете переименовать этот клип, щелкнув на нем правой кнопкой мыши и выполнив команду контекстного меню Rename (Переименовать).
1. Перетащите созданный клип титра в последовательность и разместите его на дорожке Video 2 (Видео 2) над клипом Clip06.avi.
2. Подрежьте добавленный клип титра до трех секунд.
3. Воспроизведите эту часть последовательности.
Вы быстро создали красиво оформленный титр, выбрав подходящий шаблон и заменив его текст своим. Далее предлагаем вам выполнить небольшую самостоятельную работу.
1. Используя тот же самый шаблон, изготовьте титры с текстом 4600 метров (Title 05 (Титр 05)), 5000 метров (Title 06 (Титр 06)) и Почти у цели (Title 07 (Титр 07)) и разместите их над клипами Clip02.avi, Clip09.avi и Clip10.avi.
2. Подрежьте добавленные клипы до трех секунд.
Теперь в вашем проекте есть четыре информационных титра, выполненных в одном стиле. В свободное время вы можете просмотреть остальные шаблоны оформления титров и поэкспериментировать с текущим проектом, добавив свои титры с использованием других шаблонов.
Дополнительные инструменты окна Titler (Конструктор титров)
Добавим еще два статичных титра в фильм, рассмотрев на примере их создания некоторые дополнительные инструменты окна Titler (Конструктор титров).
1. Установите курсор текущей позиции редактирования на клип Image1.jpg.
2. Выполните команду меню Title → New Title → Default Still (Титр → Новый титр → Статичный по умолчанию). На экране появится диалог New Title (Новый титр) с именем клипа титра, предложенным по умолчанию, – Title 08 (Титр 08).
3. Не изменяйте название клипа, предложенное программой. Закройте диалог, нажав кнопку OK. На экране появится окно Titler (Конструктор титров).
4. На палитре инструментов выберите инструмент Reсtangle (Прямоугольник) (кнопка с изображением прямоугольника). Вы можете также выбрать этот инструмент, нажав клавишу R. Указатель мыши примет вид перекрестья.
5. Установите указатель мыши в области ввода текста окна Titler (Конструктор титров).
6. Нажав и удерживая кнопку мыши, переместите указатель по диагонали. Затем отпустите кнопку мыши. В кадре появится изображение белого прямоугольника (рис. 5.13).
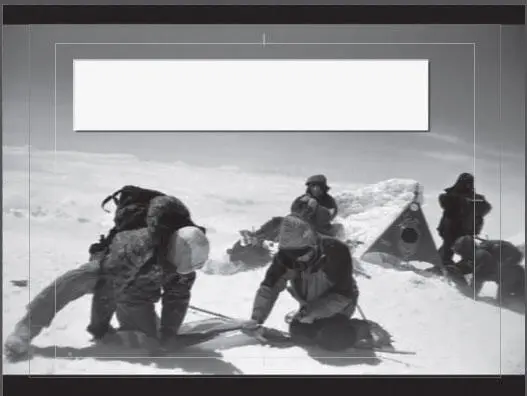
Рис. 5.13.В кадр добавлен прямоугольник
Изменим свойства добавленного в кадр прямоугольника, а затем разместим на нем текст титра.
1. Выберите инструмент Selection (Выделение).
2. Измените размеры прямоугольника, перетаскивая кнопкой мыши маркеры по его периметру, и разместите его в верхней части кадра.
3. Раскройте группу Fill (Заливка) на панели Title Properties (Свойства титров) и в списке Fill Type (Тип заливки) выберите пункт Bevel (Рамка).
4. Щелкните на образце цвета в поле Highlite Color (Цвет подсветки) и в появившемся диалоге выберите желтый цвет. Цвет заливки прямоугольника будет изменен.
5. Щелкните на образце цвета в поле Shadow Color (Цвет тени) и в появившемся диалоге выберите какой-нибудь темный, например черный, цвет. Как видите, никаких изменений в прямоугольнике не произошло.
6. Увеличьте значение поля Size (Размер) группы Fill (Заливка) до 10. По периметру прямоугольника появится темная рамка, придающая ему эффект объема (рис. 5.14).
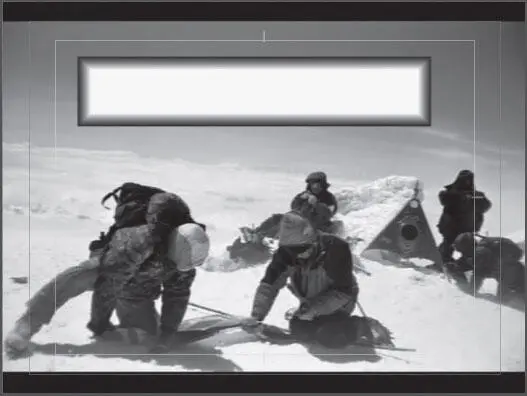
Рис. 5.14.Метод заливки Bevel (Рамка) придает эффект объема
7. Поэкспериментируйте со значением поля Balance (Баланс). В зависимости от него будет изменяться резкость перехода между границами рамки и прямоугольника.
8. Раскройте группу Shadow (Тень) и установите одноименный флажок. У прямоугольника в кадре появится тень, падающая выше и левее.
9. Измените угол падения тени. Для этого в поле Angle (Угол) установите значение 135. Направление падения тени изменится.
10. Поэкспериментируйте со значениями других полей группы Shadow (Тень). Вы можете изменить цвет, непрозрачность, размер тени, а также расстояние от объекта до тени.
Вы создали в кадре прямоугольную рамку, на которой будет размещаться текст титра. Программа Premiere Pro позволяет добавлять в кадр любые геометрические фигуры и изменять их параметры. Если ранее вы работали в графических редакторах и редакторах векторной графики, то сможете легко разобраться в остальных графических инструментах окна Titler (Конструктор титров). Поэкспериментируйте, создавая различные графические объекты и изменяя их свойства. Любой ненужный объект можно после удалить, выделив его и нажав клавишу Delete.
Читать дальше
Конец ознакомительного отрывка
Купить книгу