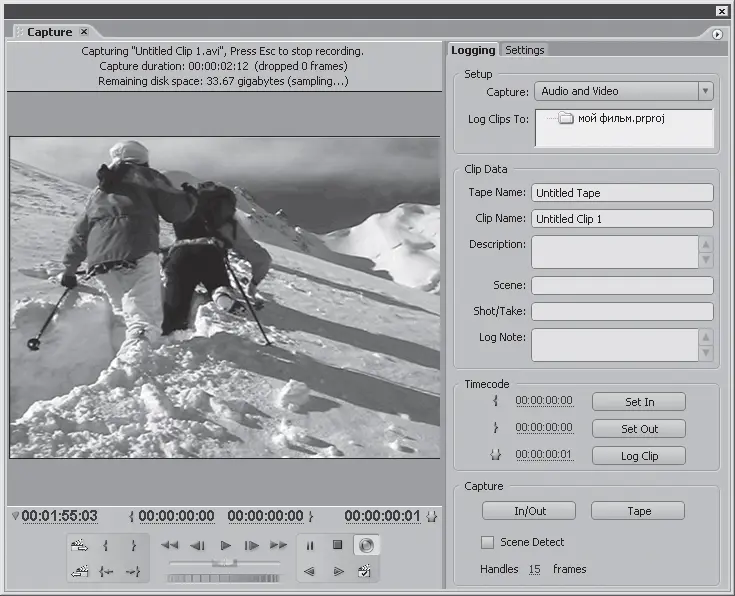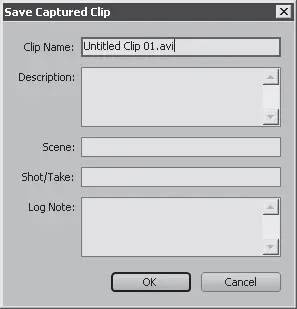1 ...8 9 10 12 13 14 ...66 Захват всей ленты осуществляется следующим образом.
1. Перемотайте видеокассету на начало. Это можно сделать с помощью кнопок управления на видеокамере или кнопки Rewind (Перемотка назад) на панели управления лентопротяжным механизмом. Можно также использовать клавишу R.
Совет
Старайтесь запоминать горячие клавиши для выполнения тех или иных команд. Это поможет сэкономить время. Большинство кнопок и команд меню программы Premiere Pro продублированы горячими клавишами. Установите указатель мыши на кнопке Rewind (Перемотка назад), и вы увидите всплывающую подсказку Rewind (R) (Перемотка назад (R)). В скобках указана горячая клавиша, соответствующая данной команде.
2. Нажмите кнопку Tape (Лента), расположенную на вкладке Logging (Регистрация) окна Capture (Захват). Видеокамера начнет воспроизведение кассеты, и процесс захвата начнется (рис. 2.4).
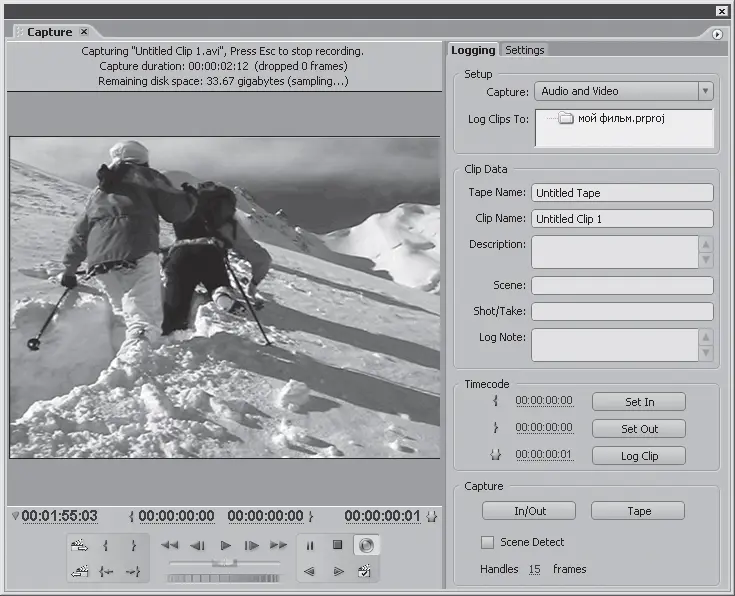
Рис. 2.4.Процесс захвата видео в окне Capture (Захват)
В это время на информационной панели окна Capture (Захват) отображается сообщение, в котором содержится имя захватываемого видеофайла, длительность захваченного видеофрагмента, количество пропущенных кадров и количество доступного дискового пространства на выбранном носителе.
Внимание!
Следите за информацией о пропущенных кадрах (dropped frames). Пропущенные кадры могут появиться вследствие недостаточной мощности процессора, нехватки оперативной памяти, сильной фрагментации жесткого диска или других причин. Такое видео будет воспроизводиться рывками. В этом случае лучше остановить процесс захвата и попытаться устранить причину пропуска кадров.
Процесс захвата будет автоматически остановлен по окончании видеокассеты, однако вы можете сами прервать его в любой момент. Для этого необходимо выполнить следующее.
1. Нажмите кнопку Stop (Стоп) на панели управления лентопротяжным механизмом. Захват будет остановлен, а на экране появится диалог Save Captured Clip (Сохранить захваченный клип) (рис. 2.5).
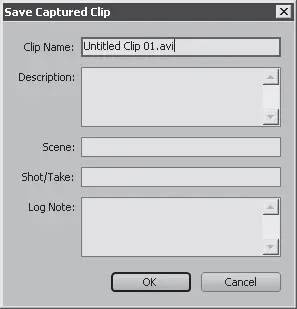
Рис. 2.5.Диалог Save Captured Clip (Сохранить захваченный клип)
2. В поле Clip Name (Имя клипа) диалога Save Captured Clip (Сохранить захваченный клип) можно указать имя захваченного клипа или оставить предложенное программой.
3. В остальные поля можно ввести дополнительную информацию о захваченном клипе или оставить эти поля пустыми.
4. Нажмите кнопку OK диалога. Окно будет закрыто.
Переместите окно Capture (Захват) так, чтобы видеть окно Project (Проект). Обратите внимание на то, что ссылка на захваченный вами видеофайл появилась в окне Project (Проект).
Таким образом, захваченное видео автоматически добавляется в созданный вами проект.
Захват отдельного видеофрагмента
Захват отдельного видеофрагмента может осуществляться двумя способами. В первом случае вы визуально наблюдаете за ходом воспроизведения видео, нужно только включить и выключить режим захвата в нужный момент. Сделайте следующее.
1. Нажмите кнопку Play (Воспроизведение). Видеокамера перейдет в режим воспроизведения.
2. Нажмите кнопку Record (Запись) на панели управления лентопротяжным механизмом за несколько секунд до начала фрагмента, который хотите захватить. Начнется процесс захвата видео.
3. Нажмите кнопку Stop (Стоп) через несколько секунд после окончания фрагмента, который вы хотите перенести на диск компьютера. Процесс захвата будет остановлен, а на экране появится уже знакомый вам диалог Save Captured Clip (Сохранить захваченный клип), в котором можно указать информацию о захваченном клипе.
Внимание!
При захвате отдельных фрагментов желательно начинать захват на несколько секунд раньше начала фрагмента и останавливать на несколько секунд позже его окончания. При монтаже фильма и создании видеопереходов эти дополнительные кадры могут пригодиться. Позже это будет описано в главах, посвященных монтажу.
Для переноса еще одного фрагмента следует перемотать ленту на его начало (или дождаться в режиме воспроизведения) и повторить вышеописанные действия. Таким образом, можно захватить любое количество фрагментов видеозаписи на кассете.
Второй способ захвата отдельной части видеозаписи удобен в том случае, если известна временная позиция начала и окончания захватываемого фрагмента на ленте. Временную позицию (или временной код) можно увидеть в счетчике, расположенном слева под областью просмотра, или на дисплее видеокамеры.
Читать дальше
Конец ознакомительного отрывка
Купить книгу