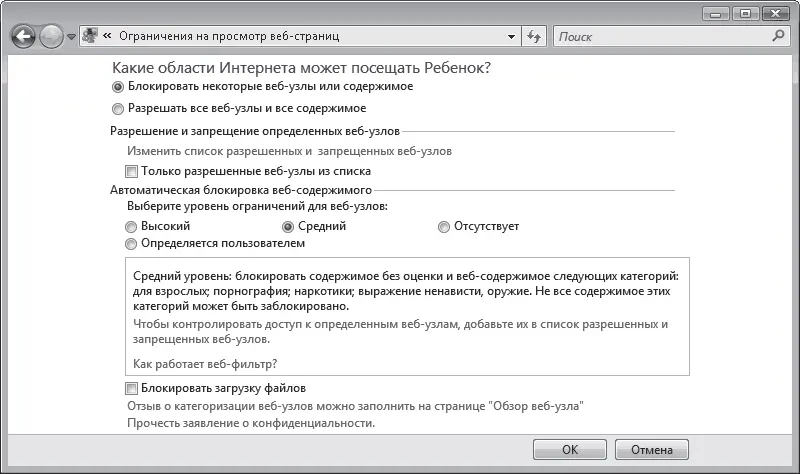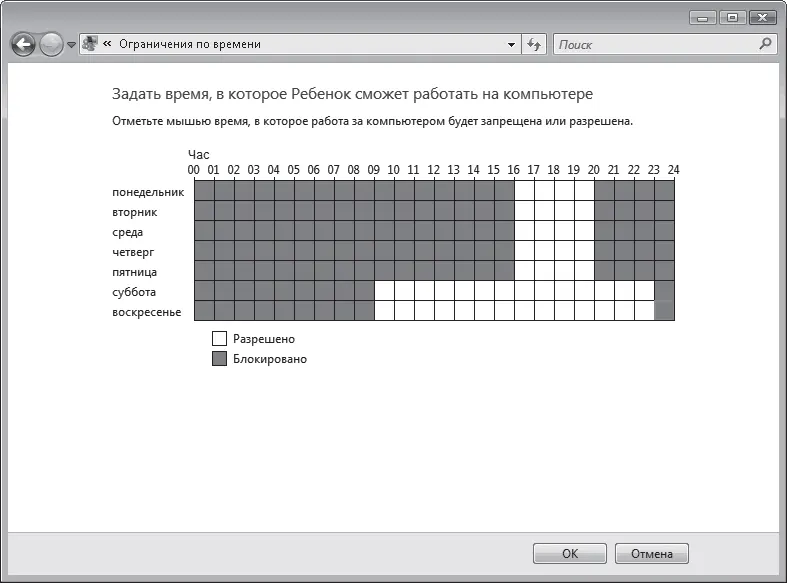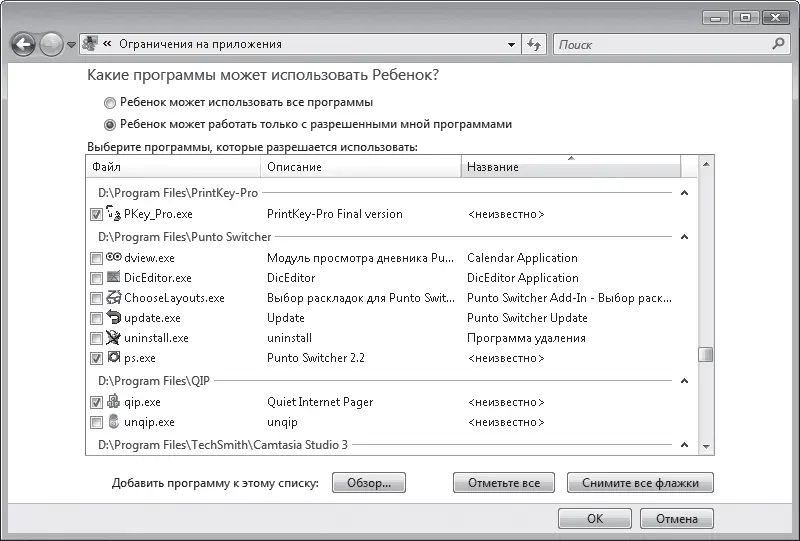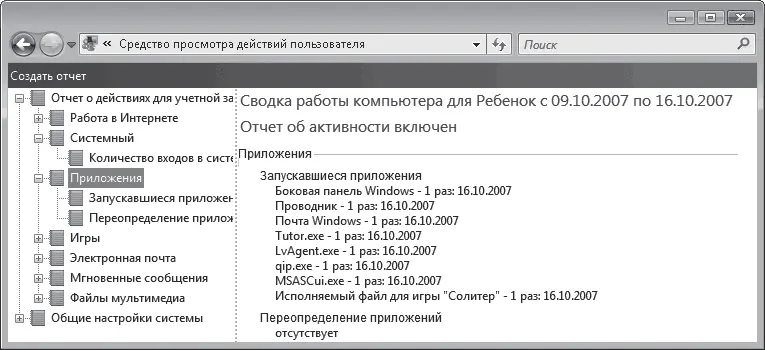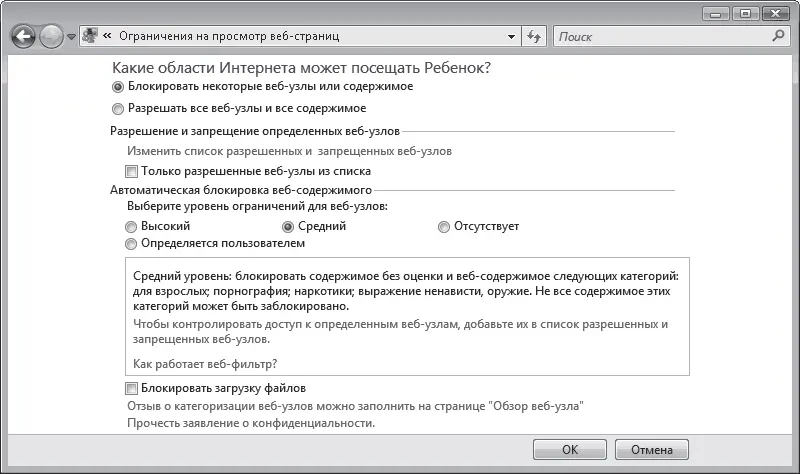
Рис. 7.4.Окно установки ограничений на посещение Интернета
Ограничить доступ в Интернет можно двумя способами: автоматически блокировать содержимое сайтов (выберите необходимый уровень защиты в группе переключателей Автоматическая блокировка веб-содержимого) или составить список разрешенных и запрещенных веб-узлов. Лучше, конечно, не доверять автоматической блокировке, а самому указать, какие сайты ребенку можно посещать, а какие – нежелательно.
Чтобы вручную создать список разрешенных узлов и установить право только на их посещение, щелкните кнопкой мыши на ссылке Изменить список разрешенных и запрещенных веб-узлов, введите адрес интернет-ресурса и нажатием кнопки Разрешить или Запретить поместите адрес в соответствующий список. Если вы хотите, чтобы ребенок посещал только разрешенные вами сайты, установите флажок Только разрешенные веб-узлы из списка. При необходимости можно заблокировать скачивание файлов установкой флажка Блокировать загрузку файлов. Нажмите ОК, чтобы вернуться к окну выбора параметров.
7. Щелкнув кнопкой мыши на ссылке Ограничения по времени (см. рис. 7.3), вы можете составить почасовое расписание доступа к компьютеру ребенка. Для этого мышью (при нажатой левой кнопке) выделите синим цветом клетки, которые соответствуют запретным для работы на компьютере интервалам времени (рис. 7.5). Повторное выделение снимает блокировку. Нажмите ОК.
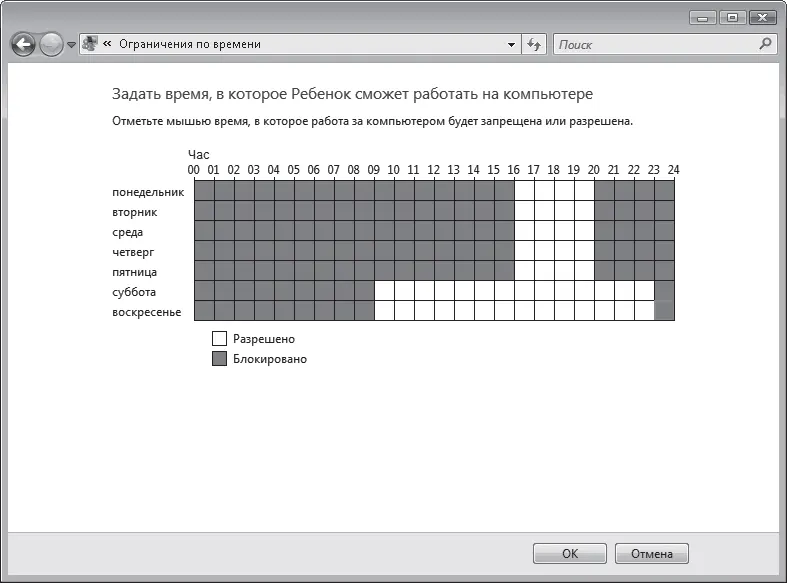
Рис. 7.5.Составление расписания доступа к компьютеру
8. Ссылка Игры (см. рис. 7.3) позволяет ограничить использование игр. Вы можете полностью запретить ребенку играть в игры или же определить допустимые категории разрешенных игр. В последнем случае щелкните кнопкой мыши на ссылке Задать категории для игр. На открывшейся странице вы можете разрешить или блокировать игры, у которых отсутствует оценка, выбрать категории игр по возрасту, а также отметить флажками сомнительное на ваш взгляд содержание, при обнаружении которого будут блокироваться даже игры из разрешенных категорий. Щелкнув кнопкой мыши на ссылке Запрещение и разрешение игр, вы можете задать явный доступ к той или иной игре, установленной на компьютере.
Совет
Как узнать, какие сайты вредят ребенку? Полный список такого рода ресурсов вы вряд ли найдете. Поэтому лучше делать так: время от времени проверяйте Журнал браузера (см. гл. 5) и заходите на те сайты, которые посещало ваше чадо. Если сайт вредный (порнография, матерщина или еще какая гадость), то доступ к нему нужно немедленно ограничить. Только не спешите ругать ребенка – возможно, тот попал на «плохой» сайт по случайности.
9. Выбрав ссылку Разрешать и блокировать конкретные программы (см. рис. 7.3), вы сможете задать ограничение на использование программ, установленных в системе. Например, если ваш ребенок – большой любитель посмотреть фильмы и поболтать в ICQ вместо того, чтобы делать уроки, можете запретить использование всех медиапроигрывателей и интернет-пейджеров, имеющихся на вашем компьютере. Установите переключатель в положение Ребенок может работать только с разрешенными мной программами и отметьте флажками те приложения, доступ к которым разрешен (рис. 7.6).
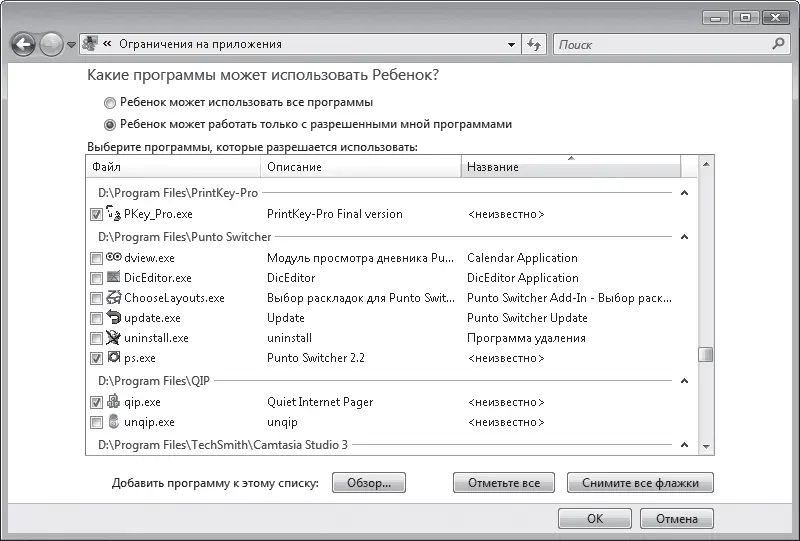
Рис. 7.6.Выбор программ для свободного доступа
Когда все параметры родительского контроля будут заданы, нажмите ОК, чтобы закрыть его окно.
10. Чтобы контролировать действия ребенка на компьютере в ваше отсутствие, просматривайте отчет о его работе в системе. Для этого щелкните кнопкой мыши на ссылке Просмотреть отчеты об активности и в открывшемся окне ознакомьтесь с содержанием интересующих вас разделов (рис. 7.7). Предложение ознакомиться с отчетом о родительском контроле может появляться и в виде всплывающей таблички в области уведомлений. В этом случае достаточно щелкнуть кнопкой мыши на ней, чтобы открылось окно отчета.
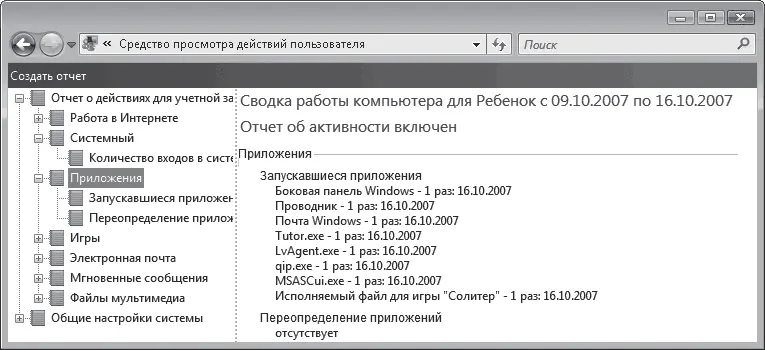
Рис. 7.7.Отчет об активности контролируемого пользователя
Как видите, не так много усилий нужно приложить, чтобы оставаться внимательным и заботливым родителем.
Читать дальше
Конец ознакомительного отрывка
Купить книгу