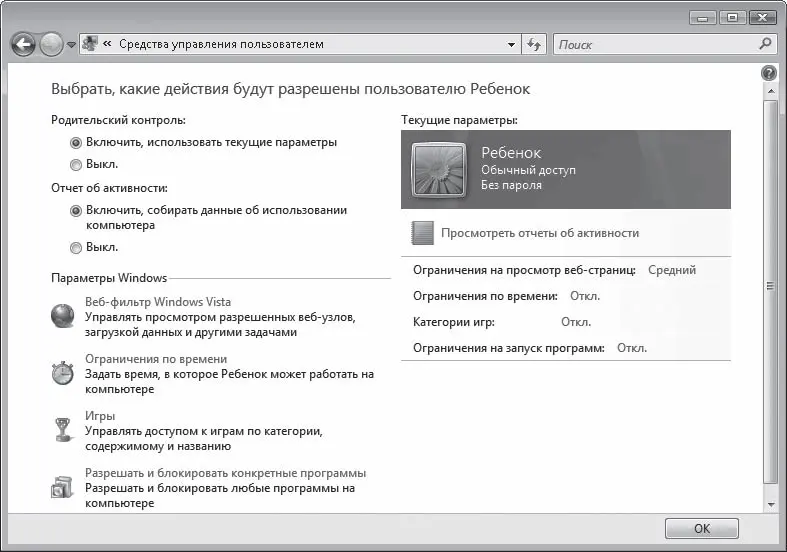Щелкнув кнопкой мыши на любом из них, вы переместитесь на страницу, где можно изменять параметры выбранной учетной записи. То есть сможете поменять имя или рисунок, создать, изменить или удалить пароль, изменить тип учетной записи или удалить ее. В последнем случае вам предложат сохранить на своем Рабочем столе в отдельной папке содержимое Рабочего стола и личных папок пользователя, учетную запись которого вы удаляете, – а вдруг придется ее восстанавливать?
Примечание
UAC (User Account Control – контроль учетных записей пользователей) – специальная система, которая следит, чтобы действия одного пользователя не повредили другому пользователю.
В окне, изображенном на рис. 7.2, вы также можете включить учетную запись Гость. Для этого нужно щелкнуть кнопкой мыши на ее значке и нажать кнопку Включить. Здесь же присутствует ссылка Создание учетной записи, с помощью которой вы перейдете на специальную страницу, где сможете зарегистрировать новую учетную запись.
Обратите внимание, на странице изменения параметров любой учетной записи, а также в окне, изображенном на рис. 7.2, есть ссылка на установление родительского контроля. Это функция впервые появилась в Windows Vista и очень обрадует тех домашних пользователей, у которых есть дети.
Дети очень быстро учатся пользоваться компьютером. Безо всяких книг, систем помощи или компьютерных курсов.
Правда, пользуются дети компьютером только для игр (где они этого насмотрелись?!). Ну, еще для путешествий по Интернету, где они только болтают ни о чем с себе подобными, скачивают игры и музыку – и все это за ваши деньги! Впрочем, деньги – ерунда, на любимого ребенка денег не жалко, не в деньгах дело. Когда дети слишком много проводят у монитора, это всегда пагубно сказывается на их здоровье. Поэтому любой родитель старается ограничить доступ ребенка к компьютеру. Например, откручивает и прячет шнур от монитора. А любой ребенок пытается проникнуть на компьютер при первой возможности. Например, одалживает шнур для монитора у друга.
В Windows Vista введена специальная возможность родительского контроля. Благодаря ей вы можете ограничивать время, проводимое детьми за компьютером, блокировать посещение сайтов, не предназначенных лицам младше 18 лет, выбирать, с какими программами юный пользователь имеет право работать и в какие игры играть. Чтобы воспользоваться функцией родительского контроля, вы должны соблюсти следующие требования.
1. Убедитесь, что ваша учетная запись администратора защищена паролем, который не знают дети. Если на компьютере имеются другие учетные записи, имеющие права администратора, для них тоже необходимо установить пароль.
2. Создайте для ребенка отдельную учетную запись. Если детей несколько, можете каждому из них создать отдельную запись. Это даже лучше – не будут спорить, какую картинку поставить в качестве фона, ведь у каждого будет свой Рабочий стол. Конечно, учетные записи должны быть не администраторские, с обычным доступом.
3. Теперь можно приступать к заданию параметров родительского контроля. Щелкните кнопкой мыши на ссылке Установить родительский контроль в окне, изображенном на рис. 7.2, предварительно выделив значок учетной записи ребенка, или выполните команду Пуск → Панель управления → Учетные записи пользователей и семейная безопасность → Родительский контроль и щелкните кнопкой мыши на учетной записи ребенка. В результате будет открыто окно (рис. 7.3), в котором настраиваются все параметры родительского контроля.
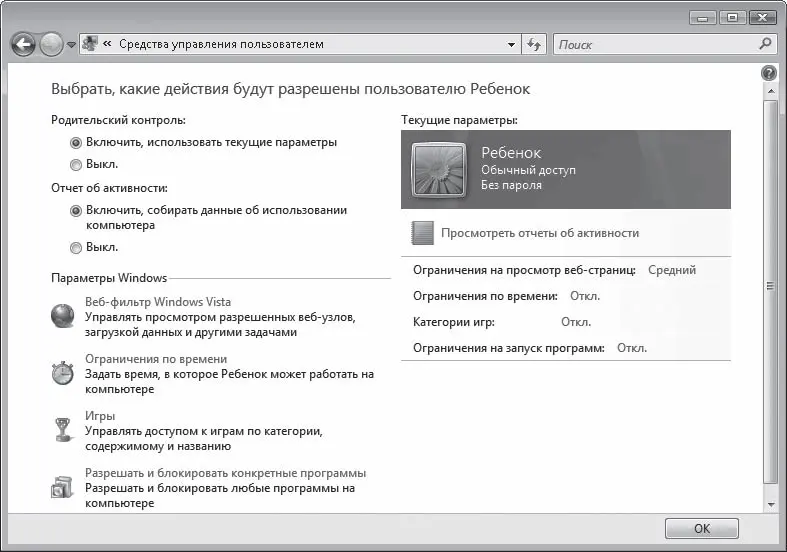
Рис. 7.3.Окно настройки параметров родительского контроля
4. Установите переключатель Родительский контроль в положение Включить, использовать текущие параметры, чтобы сделать доступными остальные настройки.
Примечание
У одного моего знакомого двухлетняя дочь пока не говорит, но мышкой по экрану елозить уже научилась. А заодно жать на кнопку включения компьютера и кнопки извлечения компакт-дисков из приводов. Что ж будет через год?
5. Если хотите, чтобы компьютер вел скрупулезный отчет о действиях ребенка (какие программы запускались, какие сайты были посещены и т. д.), установите переключатель Отчет об активности в положение Включить, собирать данные об использовании компьютера.
6. В области Параметры Windows установите ограничения по времени работы за компьютером и уровни доступа к веб-ресурсам, играм и программам. Щелкнув кнопкой мыши на ссылке Веб-фильтр Windows Vista, вы попадете на страницу (рис. 7.4), где можно настроить параметры доступа к интернет-ресурсам. Для этого верхний переключатель нужно установить в положение Блокировать некоторые веб-узлы и содержимое.
Читать дальше
Конец ознакомительного отрывка
Купить книгу