Вот некоторые математические операторы, перечисленные в порядке приоритета выполнения: %(вычисление процента), ^(возведение в степень), *и /(умножение и деление), +и –(сложение и вычитание). Иными словами, если в формуле производится возведение в степень какого-то числа или переменной, это делается раньше умножения или деления и тем более – сложения и вычитания. Если часть формулы заключена в скобки, то сначала производится вычисление в скобках. В свою очередь, если в скобках также присутствует несколько операторов, то они выполняются в порядке приоритета, о котором мы только что говорили.
При создании формул вы используете в качестве данных константы и адреса ячеек с данными. Вы можете также указать адреса ячеек, содержащих формулы. Допустим, в вашей таблице есть формула, возвращающая результат какого-то вычисления. Назовем ее Формула1. Вы создаете новую формулу ( Формула2), в которой вам нужно произвести какие-то операции над результатом вычисления Формулы1. В этом случае, вам следует в Формуле2указать адрес ячейки Формулы1и произвести с ней какие-либо операции. При этом в Формуле2будет обрабатываться не Формула1, а результат, который она возвращает.
Для следующего примера используйте таблицу, которую мы создали в предыдущем разделе. В ячейке R2C4содержится формула, возвращающая произведение ячейки R1C3и суммы ячеек R1C1и R1C2. Мы создадим формулу в ячейке R2C5, которая будет делить содержимое ячейки R2C4на 2.
1. Щелкните кнопкой мыши на ячейке R2C4.
2. Введите знак =.
3. Щелкните кнопкой мыши на ячейке R2C4. В формуле появится относительный адрес этой ячейки.
4. Ведите знак деления (/) и затем цифру 2.
5. Нажмите Enter. В ячейке R2C5появится результат вычисления 250.
6. Измените значение в любой из ячеек: R1C2или R1C3. Результат вычисления изменится и в ячейке R2C5, и в ячейке R2C4.
При любом изменении исходных данных формула, расположенная в ячейке R2C4, возвращает результат вычисления, который, в свою очередь, влияет на результат вычисления формулы ячейки R2C5. Таким образом, вы можете создать любые формулы, которые будут использовать в том числе и результаты вычисления других формул. Старайтесь не перегружать таблицу такими сложноподчиненными формулами. В конце концов, можно просто запутаться, какая формула на что влияет, а любая ошибка в формуле приведет к неверному результату в остальных формулах, использующих результат ее вычисления.
В некоторых случаях в ячейке с формулой вы можете вместо результатов увидеть одно из следующих значений: ######, #ЗНАЧ!или #ДЕЛ/0!.
• ######означает, что результат вычисления не умещается в видимой части ячейки. Чтобы увидеть результат вычисления, следует просто увеличить ширину столбца, содержащего ячейку с формулой.
• #ЗНАЧ!возникает при вводе некорректного значения в одну из ячеек, ссылка на которую присутствует в формуле. Например, если вы попытаетесь умножить число на текст, получите результат #ЗНАЧ!.
• #ДЕЛ/0!появляется при попытке деления на 0или на пустое значение ячейки (которое программой Excel расценивается как 0).
Программа Excel содержит огромное количество функций: математических, статистических, инженерных, логических, текстовых, финансовых и т. д. Эти функции вы можете использовать для создания формул или обработки данных таблицы.
В данном разделе действие той или иной функции будет кратко описываться и показываться на примере.
Создайте чистую таблицу. Эту таблицу мы будем использовать для примеров использования функций.
Наиболее часто используемая функция в математических расчетах – это КОРЕНЬ.
1. Выделите ячейку R2C2. В эту ячейку мы будем вставлять функцию.
2. Нажмите кнопку Вставить функцию, расположенную в левой части строки формул. Появится диалоговое окно Мастер функций − шаг 1 из 2(рис. 6.6).
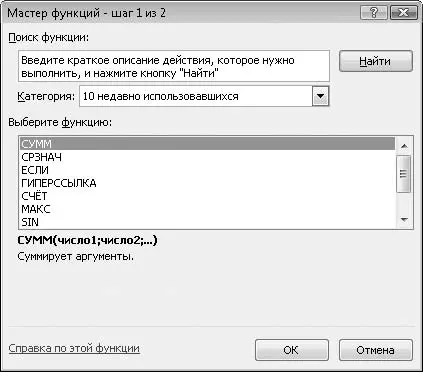
Рис. 6.6.Диалоговое окно Мастер функций – шаг 1 из 2
Читать дальше
Конец ознакомительного отрывка
Купить книгу

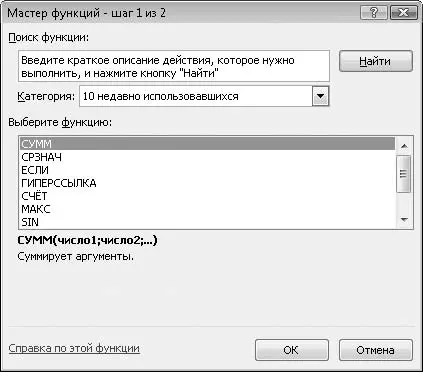






![Олег Будницкий - Терроризм в Российской Империи. Краткий курс [калибрятина]](/books/387725/oleg-budnickij-terrorizm-v-rossijskoj-imperii-kra-thumb.webp)




