2. Нажмите кнопку в ячейке R1C1и в появившемся списке выберите пункт Текстовые фильтры → Содержит. На экране вновь появится диалоговое окно Пользовательский фильтр.
3. Убедитесь, что в левом верхнем раскрывающемся списке выбран пункт Содержит.
4. В поле правого верхнего раскрывающегося списка введите букву А.
5. Нажмите кнопку ОК. Диалоговое окно будет закрыто, а в таблице отобразятся только те товары, в наименовании которых содержится одна или несколько выбранных вами букв.
Как видите, в настройке фильтра нет ничего сложного: вы просто указываете условие и значение, которое должно соответствовать или не соответствовать этому условию.
В этом примере мы рассмотрим числовые фильтры, то есть фильтры сортировки числовых данных.
Отобразим в таблице только те товары, цена которых больше 20.
1. Сбросьте ранее установленный фильтр.
2. Нажмите кнопку, расположенную в ячейке R1C2. На этот раз мы применяем фильтр к столбцу 2таблицы.
3. В появившемся списке выберите пункт Числовые фильтры → Больше. Появится диалоговое окно Пользовательский фильтр.
4. Убедитесь, что в левом верхнем раскрывающемся списке выбран пункт Больше.
5. В поле правого верхнего раскрывающегося списка введите 20. Нажмите кнопку OK. Диалоговое окно закроется, а в таблице будут отображены только те товары, цена которых выше 20.
В нашей таблице содержится товар Крупа с ценой 20. В данный момент строка с ячейками этого товара скрыта. Если бы вы выбрали оператор Больше или равно, то этот товар также присутствовал бы среди остальных после применения фильтра.
Рассмотрим еще один числовой фильтр. Отобразим в таблице только те товары, цена которых находится между 20и 50.
1. Сбросьте предыдущий фильтр. Для этого вам следует нажать кнопку в ячейке R1C2и выполнить команду Снять фильтр с (Столбец 2).
2. Нажмите кнопку в ячейке R1C2и выберите пункт Числовые фильтры → Между. Появится диалоговое окно Пользовательский фильтр. Обратите внимание, что на этот раз в диалоговом окне Пользовательский фильтруже установлены операторы Больше или равнои Меньше или равно. Вам остается лишь ввести нужные числовые значения.
3. В поле правого верхнего раскрывающегося списка введите 20, а в поле правого нижнего раскрывающегося списка – 50.
4. Нажмите кнопку ОК. Диалоговое окно закроется, а в таблице будут скрыты строки товаров с ценой меньше 20и больше 50(рис. 5.12).
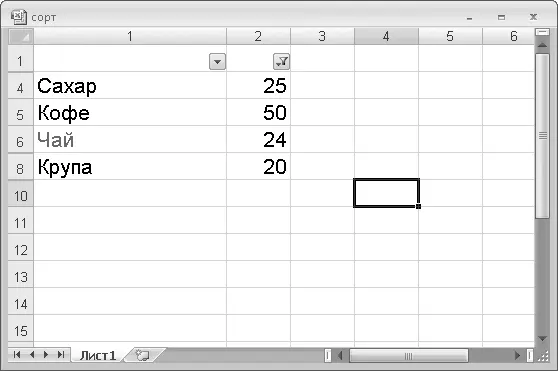
Рис. 5.12.В таблице остались товары, цена которых находится между 20 и 50
В этом примере вы задали следующее условие для фильтра: отобразить товары, цена которых больше или равна 20и меньше или равна 50. Товары, не соответствующие этому условию, были скрыты.
На этом мы закончим обзор фильтров. Вы можете поэкспериментировать с фильтрами самостоятельно, чтобы понять, что делает и как настраивается конкретный фильтр.
Удаление дублирующихся данных
При создании объемных таблиц никто не застрахован от ввода данных, которые уже присутствуют в таблице. Например, вы составляете опись товара и в определенный момент и по каким-либо причинам вводите данные о товаре, который уже ранее встречался в списке. В документах, использующихся для отчетности или подсчитывающих какую-либо статистику, дублирующиеся данные недопустимы. Чтобы не просматривать часами таблицу, которая может состоять из десятков столбцов и сотен (а то и тысяч) строк, в поиске дублирующихся записей, используют инструмент, о котором мы поговорим в этом разделе.
Для начала создадим дублирующиеся записи в таблице, с которой мы работали в предыдущем разделе.
1. Введите в ячейки столбца 1пару дублирующихся записей, например Хлеби Кофе.
2. Укажите цены на эти товары. Этот шаг не является обязательным для нашего примера.
Ваша таблица должна быть похожа на таблицу, изображенную на рис. 5.13.
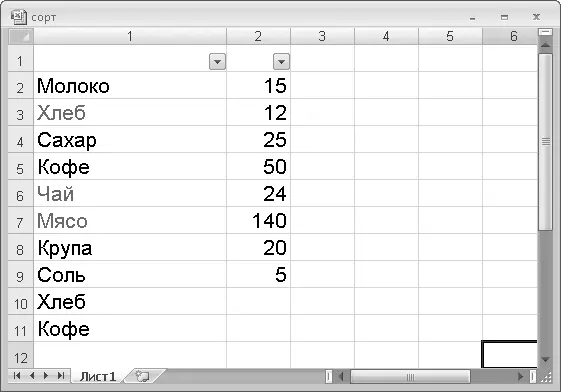
Рис. 5.13.Пример таблицы с дублирующимися данными
Читать дальше
Конец ознакомительного отрывка
Купить книгу

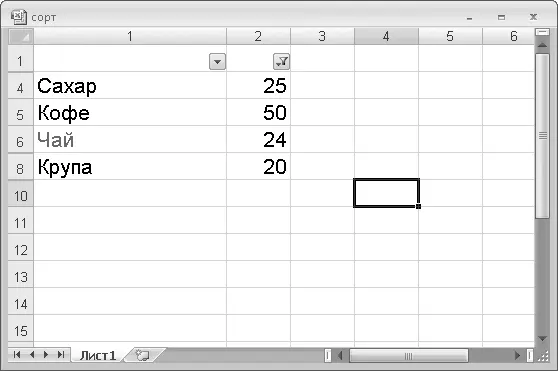
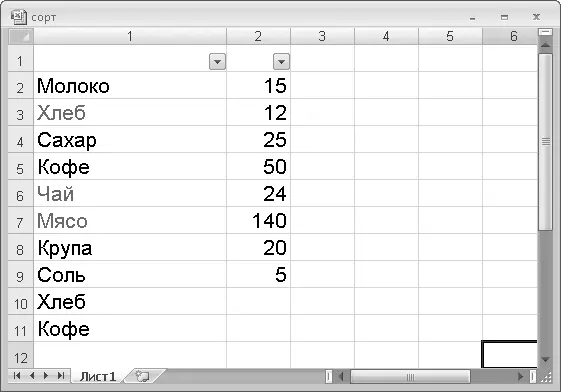






![Олег Будницкий - Терроризм в Российской Империи. Краткий курс [калибрятина]](/books/387725/oleg-budnickij-terrorizm-v-rossijskoj-imperii-kra-thumb.webp)




