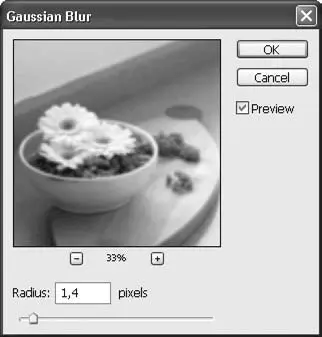Поскольку многие из этих фильтров являются «вспомогательными» и используются только как промежуточный или стартовый этап для создания спецэффекта, подробное их рассмотрение вместе с указаниями по применению потребует очень большого объема книги.
В этой главе мы ограничимся кратким обзором наиболее употребляемых декоративных фильтров.
Кроме того, существуют сотни (если не тысячи) дополнительных фильтров для Adobe Photoshop, которые разрабатываются сторонними производителями – к примеру, существует по меньшей мере два десятка дополнительных фильтров для борьбы с шумом на изображении. Рассматривать дополнительные фильтры мы не будем вообще, и для знакомства с ними вам придется обратиться к специализированной литературе, посвященной обзорам фильтров Photoshop и созданию специальных эффектов.
В этой главе мы подробно рассмотрим все основные корректирующие фильтры Adobe Photoshop. Они подразделяются на четыре категории:
• размывающие изображение, собранные в подменю Filter→ Blur(Фильтр → Размытие);
• повышающие четкость изображения и имитирующие повышение резкости, собранные в подменю Filter→ Sharpen(Фильтр → Повышение четкости);
• добавляющие шум в изображение; к ним относится фильтр Add Noise(Добавить шум) из подменю Filter→ Noise(Фильтр → Шум); также к этой группе часто относят фильтры, позволяющие имитировать зернистость фото– или кинопленки: Film Grain(Зерно пленки), находящийся в подменю Filter→ Artistic(Фильтр → Художественный), и фильтр Grain(Зерно) из подменю Filter→ Texture(Фильтр → Текстурирование);
• маскирующие или удаляющие шум из изображения; эти фильтры собраны в подменю Filter→ Noise(Фильтр → Шум).
Примечание
Незначительное количество фильтров, которые относятся к группе добавляющих шум в изображение, не должно вас смущать: существует целый ряд фильтров от сторонних производителей, которые работают по разным законам и достигают различных результатов.
В Adobe Photoshop операции по добавлению шума представлены достаточно скромно, что тем не менее не дает нам права игнорировать эту категорию фильтров и исключать их из рассмотрения.
Фильтры размытия в Adobe Photoshop представлены в наибольшем количестве (11 вариантов) и различаются как количеством и разновидностями настроек, так и оказываемым эффектом. Хотя все они размывают изображение, имитируя его нечеткость, как если бы объект на картинке был не в фокусе фотоаппарата (рис. 18.1), конкретная реализация эффекта может сильно различаться в зависимости от выбранной команды.

Рис. 18.1. Исходное (слева) и размытое с помощью фильтра Gaussian Blur (Гауссово размытие) (справа) изображение
Простейшие команды подменю Filter→ Blur(Фильтр → Размытие) – команды Blur(Размыть) и Blur More(Размыть сильнее). Обе они не имеют настроек и выполняются сразу, без отображения окон. По сути, эти команды являются упрощенными вариантами команды Gaussian Blur(Гауссово размытие) (см. далее), поскольку работают по тому же алгоритму и вынесены в отдельные строки подменю только для удобства работы (малые величины размытия помогают замаскировать шум в изображении, и эти команды часто используются при работе с фотографиями).
Команда Gaussian Blur(Гауссово размытие) (рис. 18.2) позволяет размыть изображение, используя самый естественный и «нейтральный» алгоритм. В большинстве случаев изображения размываются именно с помощью этой команды.
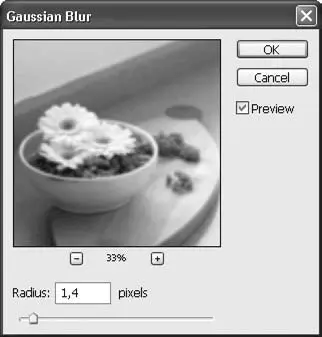
Рис. 18.2. Окно команды Gaussian Blur (Гауссово размытие)
Единственная настройка команды – радиус размытия, выставляемый с помощью числового поля или ползунка Radius(Радиус) и измеряемый в пикселах. Поскольку речь идет всего лишь о математической величине, а не о конкретных пикселах изображения, мы можем установить значение с точностью до десятых долей пиксела. На рис. 18.3 можно видеть пример использования команды Gaussian Blur(Гауссово размытие) с разными значениями радиуса размытия.

Рис. 18.3. Размытие изображения с помощью команды Gaussian Blur (Гауссово размытие) с низким (слева) и высоким (справа) значением радиуса
Читать дальше
Конец ознакомительного отрывка
Купить книгу