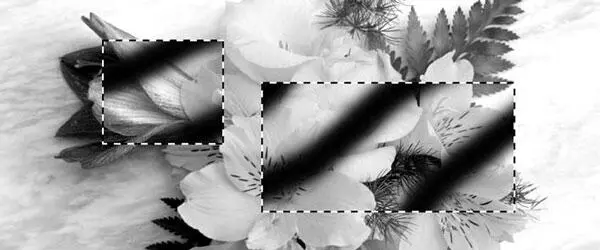Рис. 15.1. Выделенная область изображения
Выделение может быть любой формы, и даже внутри него могут быть невыделенные области, как это показано на рис. 15.2. В данном примере выделен весь документ, з а исключением участка в центре изображения; если вы присмотритесь к границам выделения, то заметите, что именно этот участок находится за пределами рамки выделения.

Рис. 15.2. Невыделенная область посреди выделения
Точно так же выделение может состоять из нескольких не связанных между собой областей (рис. 15.3) – ограничений для формы и размера выделения не существует. Такие выделения сложной конфигурации можно получить с помощью логических операций между выделениями, которые мы рассмотрим в главе 16.
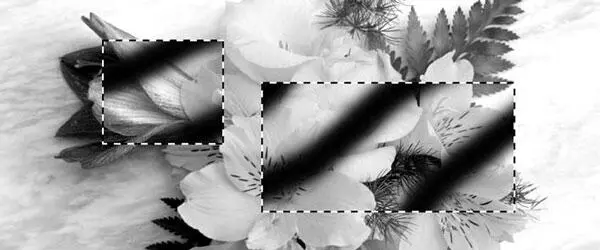
Рис. 15.3. Несвязанные области выделения
Область выделения может быть любого размера – вплоть до отдельного пиксела. Создавая выделения на основе изображения, то есть ориентируясь на цвета и яркость отдельных пикселов, мы часто будем видеть выделения со сложной рваной границей, а иногда еще и «оторванные» от основного выделения небольшие выделенные области.
Выделения из примеров на рис. 15.1–15.3 обладают четкой границей, и в изображении присутствуют только два типа пикселов: выделенные и невыделенные. Однако можно создать выделения и с нечеткой, размытой границей, где между выделенными и невыделенными областями будет более или менее плавный переход. В таких случаях эффект от команд и инструментов ослабевает на границах выделения, как если бы к ним была применена настройка прозрачности (рис. 15.4).

Рис. 15.4. Выделение с растушеванной границей
К сожалению, размытые границы выделения, а тем более степень размытия, не могут быть отображены в режиме «бегущих муравьев». При работе с размытыми выделениями рамка выделения отображается посередине плавного перехода: области, выделенные больше чем на 50 %, отображаются как выделенные, а области, выделенные меньше чем на 50 %, отображаются как невыделенные (рис. 15.5).

Рис. 15.5. Две области частичного выделения: более 50 % (слева) и менее 50 % (справа)
Это вносит определенное неудобство в работу, поскольку вы с удивлением можете обнаружить, что инструменты и команды оказывают воздействие на те пикселы, которые отображаются как невыделенные. В следующем разделе мы познакомимся с другим видом отображения выделения, который точнее показывает выделения с размытыми границами.
Как уже было сказано выше, размытые границы выделения образуются за счет того, что на границе выделения появляются частично выделенные пикселы. Так что нет ничего невозможного в том, чтобы создать выделение, полностью состоящее из частично выделенных пикселов, хотя такая необходимость возникает достаточно редко.
В пределах такого выделения все команды и инструменты будут оказывать частичное воздействие на изображение, как если бы к ним была применена настройка прозрачности. Это имеет смысл в тех случаях, когда команда не обладает настройкой силы воздействия, – например, при работе с эффектами и фильтрами Adobe Photoshop. Однако при работе с такими выделениями «марширующих муравьев» явно недостаточно: если вы создадите выделение, не содержащее пикселов, выделенных более чем на 50 %, то вы вообще не увидите это выделение.
В таких ситуациях не обойтись без альтернативного представления выделения, о котором мы расскажем в следующем разделе.
Графическое отображение выделения
Когда мы имеем дело с частичными выделениями или с выделениями с размытыми границами, «марширующие муравьи» не могут дать нам полной информации о выделении. В Adobe Photoshop на этот случай предусмотрен другой способ отображения выделения – графический.
Кнопка Edit in Quick Mask Mode(Редактировать в режиме быстрой маски) на панели инструментов позволяет нам просмотреть выделение как полупрозрачный рисунок поверх изображения. На рис. 15.6 вы видите выделение, отображенное двумя способами – «марширующими муравьями» и быстрой маской. Оба варианта представляют нам информацию о выделенных и невыделенных областях, но различными способами.
Читать дальше
Конец ознакомительного отрывка
Купить книгу