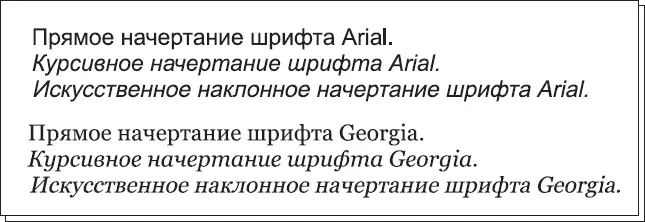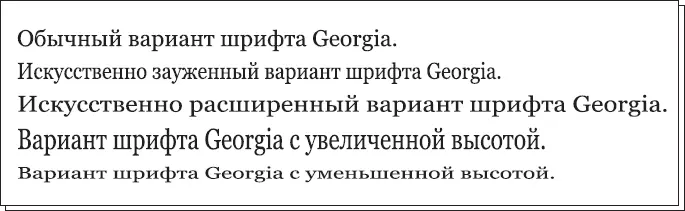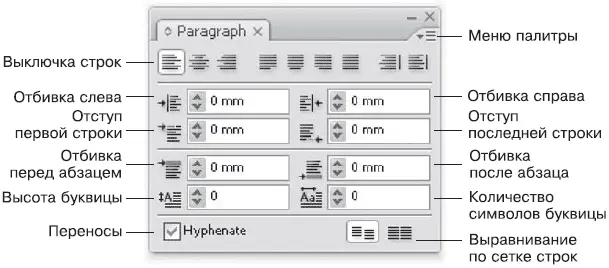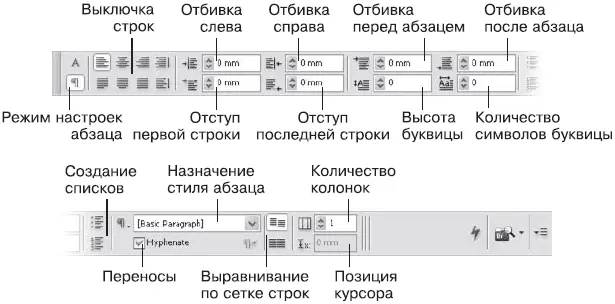Вариант Optical(Оптический) дает возможность InDesign самостоятельно попытаться расположить символы на правильных расстояниях. Для этого программы Adobe используют сложный механизм оценки формы символов и добиваются неплохих результатов – хотя, конечно же, человек мог бы сделать и лучше. Этот вариант можно рекомендовать во всех случаях, когда способ Metrics(По таблице кернинговых пар) дает неудовлетворительный результат.
Мы можем выставить кернинг вручную, установив курсор между проблемными символами. В поле кернинга мы увидим текущее значение (цифры в скобках означают, что это значение было выставлено программой автоматически согласно таблице кернинговых пар или согласно своим вычислениям). Значение можно изменить (выбрать из списка или ввести вручную).
Как кернинг, так и трекинг исчисляются в тысячных долях ширины символа «М» данного шрифта . Таким образом, значение кернинга –20в разных шрифтах будет отличаться в зависимости от пропорций символов.
Наклон шрифтамы можем использовать, чтобы имитировать наклонный шрифт. Иногда в оформительских целях можно предпочесть наклонное начертание курсивному – однако не во всех шрифтах есть одновременно и курсивное, и наклонное начертания (честно говоря, почти ни в каких шрифтах такого нет). С помощью поля наклона символов мы можем самостоятельно создать наклонное начертание, при котором форма символов не будет меняться (в отличие от курсивного варианта) (рис. 13.5).
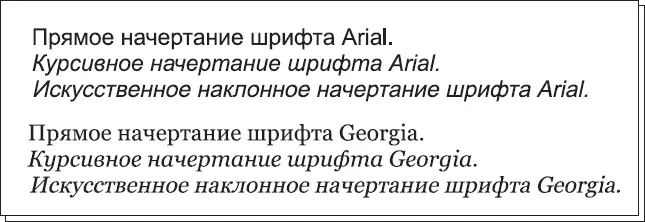
Рис. 13.5. Прямое, курсивное и наклонное начертания символов
Adobe InDesign позволяет отдельно изменять ширину и высоту символов для создания специальных эффектов (рис. 13.6). Конечно же, лучше пользоваться специальными широкими и узкими вариантами шрифтов, однако в тех случаях, когда это невозможно, приходится как-то выкручиваться.
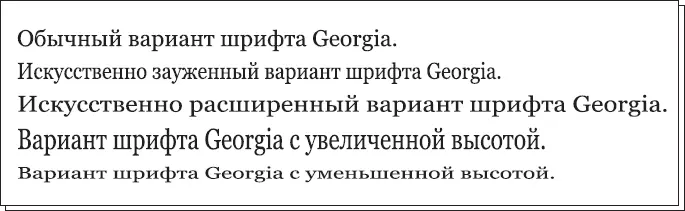
Рис. 13.6. Варианты шрифта с изменением ширины и высоты
Помните, что изменение высоты символов влечет за собой изменение видимого кегля шрифта , то есть кажется, что вы сузили шрифт, увеличив кегль, хотя вместо этого вы просто увеличили высоту символов. Разумеется, изменять одновременно ширину и высоту не имеет смысла, поскольку после этого размер символов не имеет никакого отношения к цифрам кегля.
Видеокурс
О том, как работать с палитрой Character (Символы) на практике, вы узнаете из видеоурока «Настройки текста в палитре Character».
Примечание
Настройки языка, проверки орфографии и настройки, связанные с использованием стилей оформления, мы рассмотрим в дальнейших разделах книги.
Для изменения настроек абзацев можно воспользоваться палитрой Paragraph(Абзац) (рис. 13.7) и панелью управления (рис. 13.8) в режиме работы с текстом (возможно, ее придется переключить в режим отображения настроек абзаца с помощью кнопок в левой части палитры).
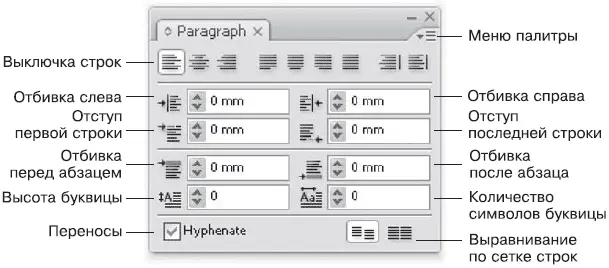
Рис. 13.7. Палитра Paragraph (Абзац)
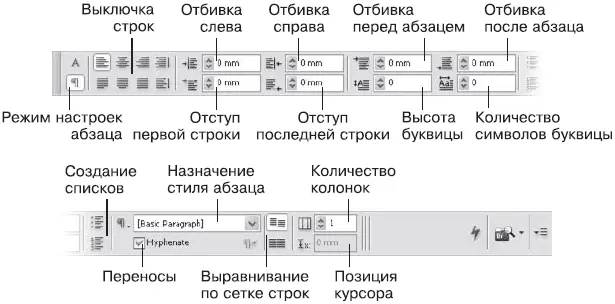
Рис. 13.8. Панель управления в режиме работы с текстом (вверху левая часть палитры, внизу – правая)
Многие из настроек, присутствующих на палитре Paragraph(Абзац) или панели управления, уже знакомы нам и понятны после прочтения первой части книги, посвященной типографике. Однако следует учесть, что Adobe InDesign содержит несколько новых, оригинальных настроек, и некоторые настройки ориентированы на иностранные традиции типографики, в то время как мы фокусировались на изучении традиций типографики русской. Так, например, Adobe InDesign содержит целых девять вариантов выключки строк. Кроме уже знакомых нам выключки по левой и правой стороне, выключки по центру и выключки по формату, присутствует несколько новых понятий.
Выключку по формату можно произвести, оставляя последнюю строку слева, справа или по центру. В русском языке используется только выключка по формату с последней строкой слева, оставшиеся же два варианта применяются либо в не-европейских языках, либо в оформительских целях. Точно так же существует выключка по формату всех строк .
Читать дальше
Конец ознакомительного отрывка
Купить книгу