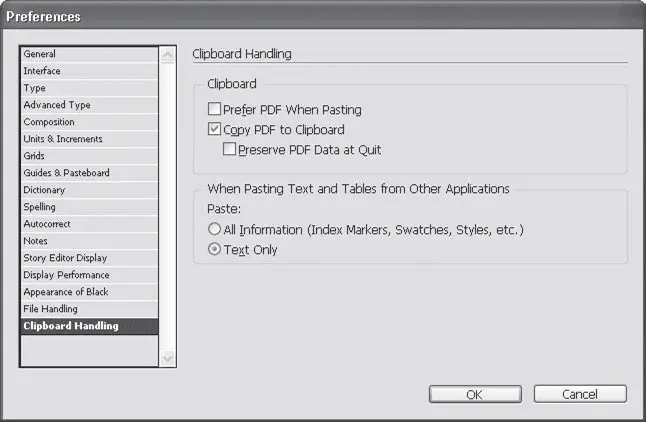Раскрывающийся список Preview Size(Размер предпросмотра) позволяет выбрать один из четырех размеров изображения, сохраняемого вместе с файлом. Чем больше изображение, тем больше вырастет объем файла – и вместе с тем, больше мелких деталей можно будет разглядеть.
Примечание
Увидеть изображение предварительного просмотра в Проводнике операционной системы Windows не удастся; данная функция рассчитана на использование с файловым менеджером, встроенным в программы Adobe.
В InDesign CS3 появилась возможность импорта фрагментов документа, называемых английским словом «snippet», еще не успевшим получить устоявшийся аналог в русском языке. Такой фрагмент может содержать несколько объектов вместе с информацией об их взаимном расположении – например, во фрагменте могут быть записаны колонцифра и колонтитул, находящиеся в разных частях страницы, и при импорте такого фрагмента положение обоих элементов будет сохранено.
С помощью переключателя Snippet Import(Импорт фрагментов) можно выбрать, как именно будет помещаться фрагмент в документ. При выборе положения Position at Original Location(Помещать, как в оригинальном документе) фрагмент будет располагаться относительно страницы так, как это было при его создании; в положении переключателя Position at Cursor Location(Помещать в месте, указанном курсором) взаимное положение объектов фрагмента не будет нарушено, однако все они переместятся в точку, указанную при помещении курсором.
Флажок Enable Version Cue(Включить Version Cue) из области Version Cue [2]позволяет отслеживать историю изменения файла, сохранять промежуточные версии редактирования и альтернативные редакции.
Если установлен флажок Relink Preserves Demensions(Сохранять размер изображений при смене связи), то восстановление связи помещенного изображения с оригинальным файлом, или даже с другим файлом, не будет оказывать воздействия на размер помещенного в документе InDesign изображения. При снятом флажке после смены связи размер помещенного изображения изменится в соответствии с размерами изображения в связанном файле.
Настройки работы с буфером обмена
Раздел Clipboard Handling(Операции с буфером обмена) (рис. 7.17) позволяет установить настройки работы с буфером обмена Windows; в зависимости от этих настроек программа Adobe InDesign будет лучше взаимодействовать с другими программами Adobe (при упоре на использование формата PDF) или программами других производителей.
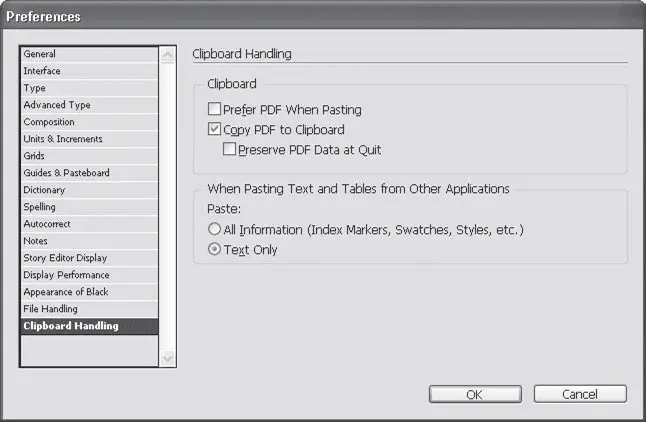
Рис. 7.17. Настройки работы с буфером обмена в InDesign
Область Clipboard(Буфер обмена) позволяет выбрать режим работы с буфером обмена операционной системы.
Флажок Prefer PDF When Pasting(При возможности вставлять PDF) позволяет вставлять из буфера обмена информацию в формате PDF. Это снижает возможности редактирования (например, если вы вставляете векторный рисунок), однако повышает надежность вставки и уменьшает вероятность искажения дизайна из-за разных настроек программ.
Copy PDF to Clipboard(Копировать в буфер в формате PDF) – обратная настройка, позволяющая передавать информацию в буфер обмена в этом формате. Назначение ее то же: уменьшить вероятность сбоев при последующей вставке в другую программу ценой потери возможности редактировать.
Установив флажок Preserve PDF Data at Quit(Сохранять информацию PDF при выходе), вы запретите программе очищать буфер обмена при выходе, так что скопированная информация продолжает быть доступной для вставки.
Область с длинным названием When Pasting Text and Tables from Other Applications Paste(При копировании текста и таблиц из других программ, вставлять) позволяет выбрать два режима работы: All Information(Вся информация) и Text Only(Только текст). В первом режиме вместе с текстом будут добавлены все его атрибуты: служебные метки, цвет, стили оформления. Во втором режиме будет добавлен только текст, и часть оформления может быть нарушена. Однако именно второй режим выбран по умолчанию, чтобы не «засорять» документ настройками из других файлов.
Глава 8
Работа с документами
Как и в большинстве программ, для работы нам потребуется документ – файл, в котором хранится вся информация о данной работе. Сначала мы создаем новый файл (либо с нуля, либо на основе какого-то имеющегося файла), сохраняем его под новым именем и в дальнейшем работаем с этим документом.
Читать дальше
Конец ознакомительного отрывка
Купить книгу