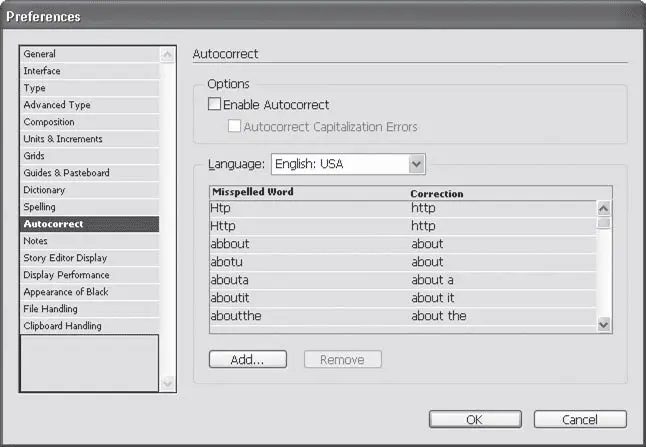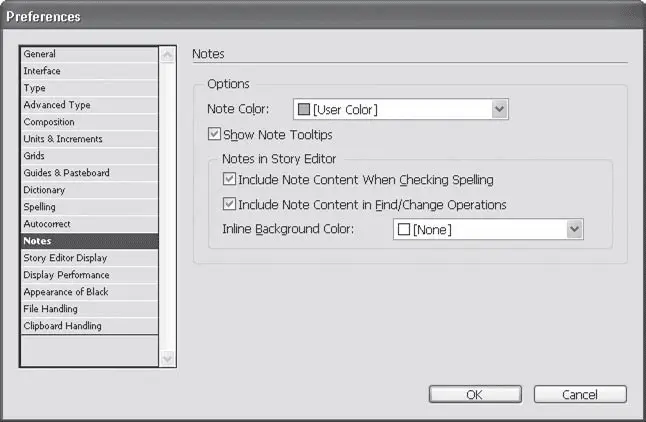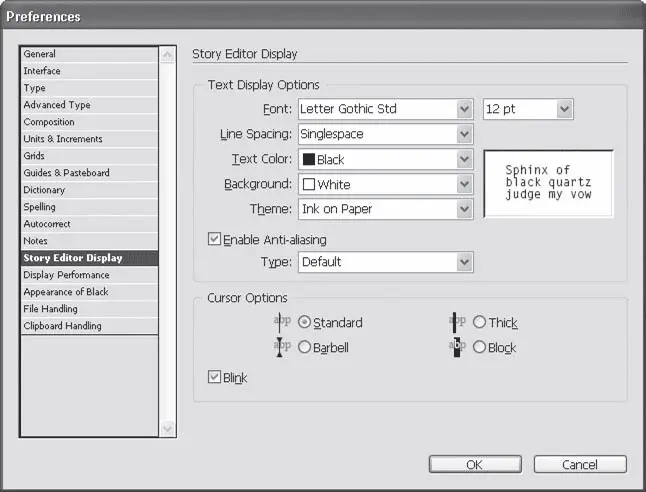Рис. 7.10. Настройки проверки орфографии в InDesign
В области Dynamic Spelling(Динамическая проверка) можно включить постоянную проверку орфографии – ошибки будут подчеркиваться волнистыми линиями в стиле Microsoft Word прямо во время работы. За включение проверки ответствен флажок Enable Dynamic Spelling(Включить динамическую проверку).
Разные типы ошибок (включенные в этом же окне выше) могут отмечаться разными цветами. Четыре раскрывающихся списка в области Underline Color(Цвет подчеркивания) позволяют выбрать цвета, которыми будут отмечаться ошибки.
Настройки раздела Autocorrect(Автоисправление) (рис. 7.11) позволяют программе не только отмечать, но и исправлять ошибки – разумеется, в тех случаях, когда ответ очевиден. Установленный флажок Enable Autocorrect(Включить автоисправление) в области Options(Настройки) активизирует автоисправление. При этом вы можете дополнительно установить флажок Autocorrect Capitalization Errors(Автоматически исправлять заглавные буквы).
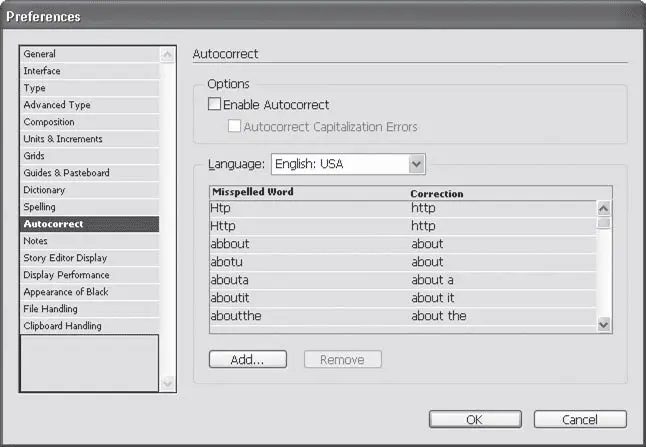
Рис. 7.11. Настройки автозамены в InDesign
В этом же окне мы можем увидеть список вариантов автозамены – типичные ошибки и опечатки, которые программа будет автоматически заменять правильным написанием. К сожалению, русской таблицы автозамен к программе не прилагается, хотя пользователь может составить ее самостоятельно.
В InDesign версии CS3 появилась возможность создавать примечания в документе – непечатаемые пометки для себя или для другого дизайнера, совместно с которым вы работаете над документом. Подобная возможность уже давно присутствует, к примеру, в программе Adobe Photoshop. Настройки, касающиеся отображения примечаний и работы с ними, собраны в разделе Notes(Примечания) (рис. 7.12).
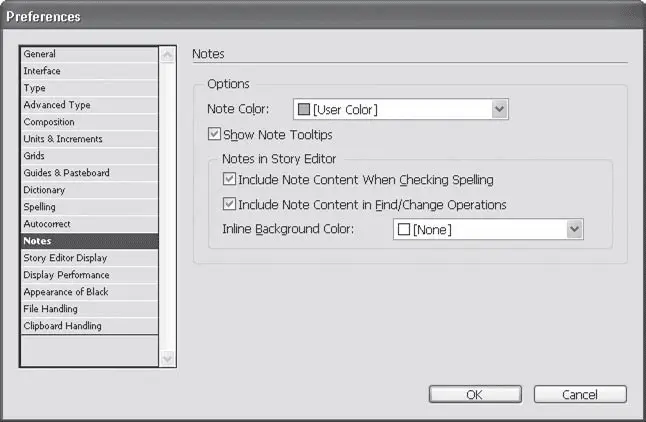
Рис. 7.12. Настройки примечаний в InDesign
Установив флажок Show Note Tooltips(Показывать всплывающие подсказки у примечаний), вы можете увидеть начало текста примечания (или все примечание, если текста там мало), просто подведя указатель мыши к значку примечания, без необходимости открывать его.
Настройки области Notes in Story Editor(Примечания в текстовом редакторе) отвечают за то, как будут обрабатываться примечания к тексту при работе в текстовом редакторе. Флажок Include Note Content When Checking Spelling(Проводить проверку орфографии также в тексте примечаний) указывает программе, что нужно проверять правильность написания слов и в тексте примечаний.
Флажок Include Note Content in Find/Change Operations(Проводить поиск и замену также в тексте примечаний) позволяет выполнять в тексте примечаний операции по поиску и замене текста. Раскрывающийся список Inline Background Color(Цвет фона примечания при работе в текстовом редакторе) позволяет указать, будет ли текст примечаний выделен фоновым цветом (и каким) при работе в текстовом редакторе.
Настройки текстового редактора
Как уже говорилось, в программу InDesign встроен текстовый редактор для набора, проверки и исправления текста. В разделе Story Editor Display(Отображение текстового редактора) (рис. 7.13) настраивается внешний вид текста в редакторе. Это никак не повлияет на верстку, все настройки гарнитуры, кегля, цвета выполняются только для отображения текста в редакторе.
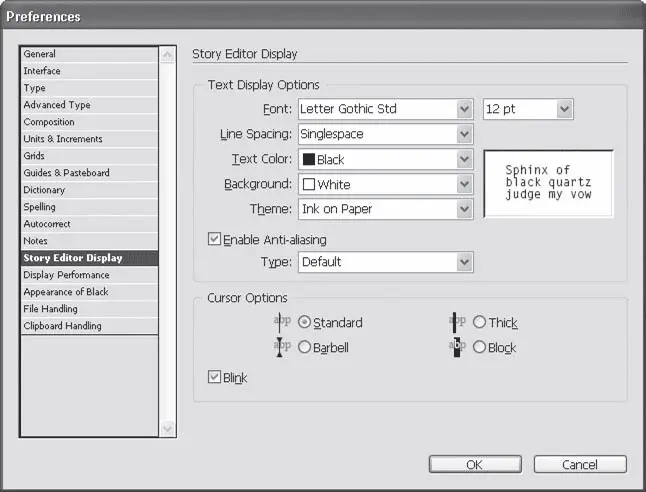
Рис. 7.13. Настройки текстового редактора InDesign
Группа настроек Text Display Options(Настройки отображения текста) позволяет изменить внешний вид текста в редакторе.
Примечание
В текстовом редакторе верстаемый текст показывается упрощенно, и нельзя увидеть, как он располагается на странице. Точно так же некоторые текстовые эффекты не будут правильно отображаться – например, расстояние между абзацами, отбивки, отступы и т. д.
Список Font(Гарнитура) позволяет выбрать шрифт для отображения текста, справа от него безымянный список с размером шрифта в пунктах определяет размер шрифта в редакторе, а список Line Spacing(Интерлиньяж) позволяет изменить расстояние между строками. В нем можно ввести произвольное число или выбрать один из стандартных вариантов: Singlespace(Одиночный интервал), 150% space(Полуторный интервал), Doublespace(Двойной интервал), Triple space(Тройной интервал).
Читать дальше
Конец ознакомительного отрывка
Купить книгу