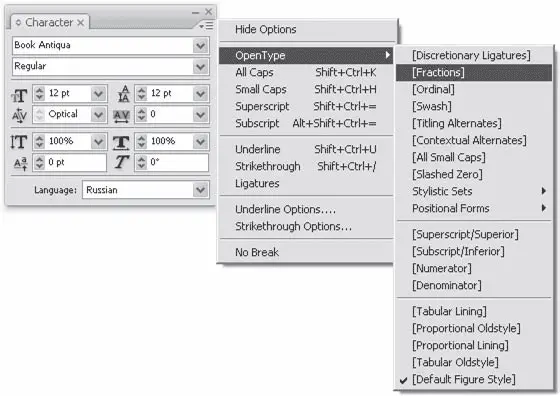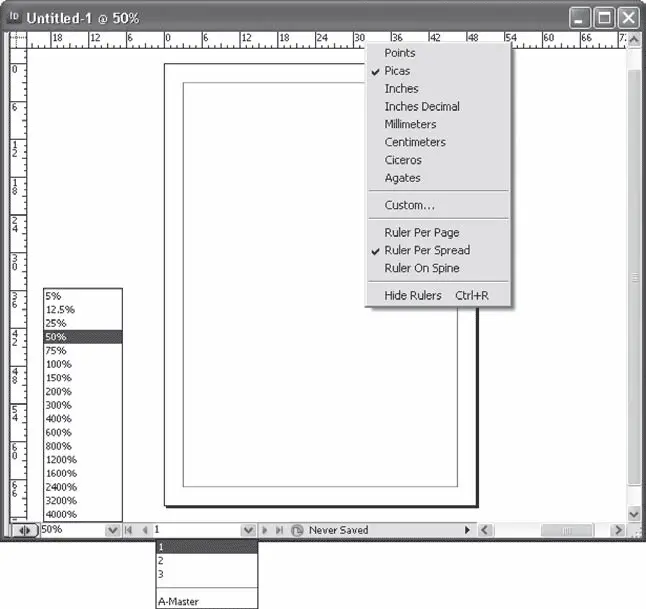Большинство палитр также может изменяться в размерах: мы можем «схватить» мышью левый нижний угол палитры и изменить ее размер, растягивая или сжимая ее.
Многие палитры также содержат свое собственное меню (рис. 6.12), в котором находятся команды, дублирующие основное меню (для удобства и быстрого доступа) или относящиеся к настройкам самой палитры. Такие меню могут содержать свои подменю и клавиатурные сокращения для команд.
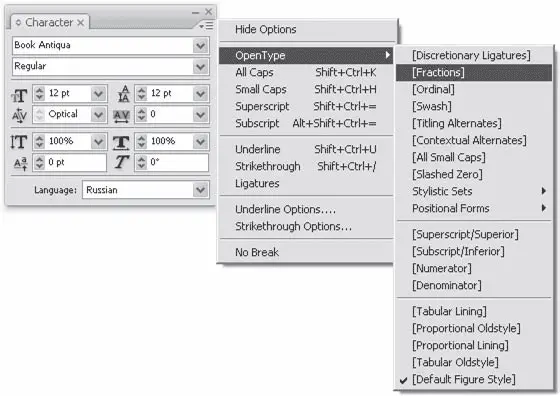
Рис. 6.12. Меню плавающей палитры
Примечание
Подробнее плавающие палитры и вынесенные на них настройки мы рассмотрим позднее, при изучении инструментов программы и техник работы в Adobe InDesign.
Интерфейс окна документа
Отдельные элементы интерфейса InDesign спрятаны в хорошо знакомое нам окно документа. Помимо привычных кнопок управления окном и полос прокруток, в нем присутствует еще несколько необычных элементов (рис. 6.13).
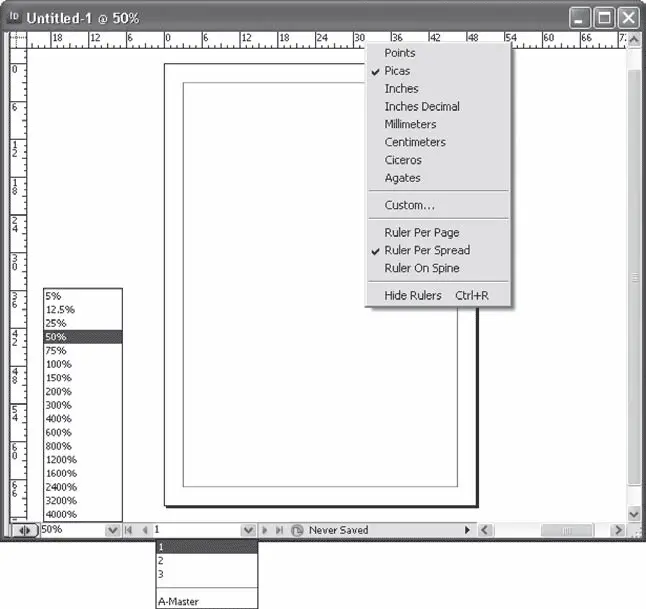
Рис. 6.13. Окно документа InDesign и элементы интерфейса окна
Прежде всего, в глаза бросаются линейки окна. Вертикальная и горизонтальная, они позволяют оценивать размеры объектов на странице, а также служат для создания направляющих (речь о них пойдет в последующих главах).
В нижней строке окна присутствуют два раскрывающихся списка.
Левый служит для контроля масштаба отображения. Хотя существуют клавиатурные сокращения и специальный инструмент для изменения масштаба просмотра, иногда требуется особая точность. В этом случае можно воспользоваться данным списком и выбрать требуемое значение масштаба или ввести значение вручную.
Второй список содержит номера существующих в документе страниц и может использоваться для быстрой навигации по документу. Кроме выбора номера страницы, мы можем ввести желаемый номер вручную или воспользоваться кнопками перемещения на соседние страницы, в конец и в начало документа, которые находятся слева и справа от списка.
Видеокурс
О загрузке и основных элементах программы вы сможете узнать, просмотрев видеоурок «Знакомство с Adobe InDesign CS3», который вы найдете на компакт-диске, прилагаемом к книге.
Глава 7
Настройки программы
После установки программы мы можем просмотреть ее настройки и, если нужно, изменить их. Нужно ли их менять? Ответ: да.
Нам рано или поздно придется поменять некоторые настройки для удобства работы. Например, считать отступы полей на странице в пиках и пунктах довольно быстро надоедает – хочется родных, привычных миллиметров. Точно так же не удастся избежать смены шрифта текстового редактора на шрифт, поддерживающий русские буквы, – без них работать будет тяжело.
Но и другие настройки имеет смысл если не изменять, то хотя бы просто знать. К примеру, если вас не будет устраивать размер капителей, цвет направляющих линий, качество прорисовки изображения на экране – что делать? Терпеть? Конечно же нет.
Примечание
По правде сказать, многие вопросы, рассмотренные в этой главе, будут не понятны тем нашим читателям, которые впервые увидели, как выглядит программа InDesign. Более того, даже когда вы дочитаете эту книгу до конца, некоторые из настроек могут не иметь для вас особой ценности.
Поэтому нельзя сказать, что именно сейчас важно прочитать и понять главу до последнего слова. Скорее, следует смотреть на нее как на справочник, к которому можно и нужно обращаться по мере необходимости и находить в нем ответы на главный вопрос: как сделать работу в программе удобнее и комфортнее.
Настройки программы InDesign доступны из меню. Существует целое подменю Edit→ Preferences(Редактирование → Настройки), в котором перечислены пункты меню настроек. Однако при вызове любого из них вы окажетесь в одном и том же окне – просто в разных его разделах.
Так, к примеру, в раздел Dictionary(Словарь) можно попасть двумя способами:
• вызвать напрямую с помощью команды меню Edit→ Preferences→ Dictionary(Редактирование → Настройки → Словарь);
• вызвать любой раздел настроек (а значит, любой пункт подменю Preferences(Настройки)) и перейти в раздел Dictionary(Словарь) с помощью меню диалогового окна настроек, которое расположено в левой части окна.
Читать дальше
Конец ознакомительного отрывка
Купить книгу