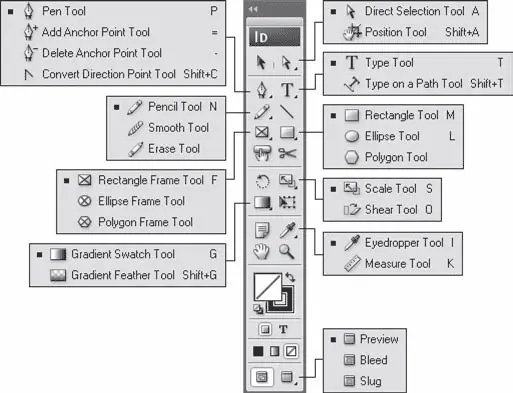Примечание
Кроме клавиатурных сокращений, соответствующих командам меню, существуют и другие, выполняющие уникальные действия или отвечающие за настройки инструментов. Просмотреть список клавиатурных сокращений можно, воспользовавшись встроенной справкой программы, разделом Keyboard shortcuts → Default keyboard shortcuts (Клавиатурные сокращения → Клавиатурные сокращения, назначенные по умолчанию). Изменить или добавить клавиатурные сокращения можно в диалоговом окне Keyboard Shortcuts (Клавиатурные сокращения), вызываемом с помощью команды меню Edit → Keyboard Shortcuts (Редактирование → Клавиатурные сокращения).
Панель инструментов
При работе в InDesign нам потребуется использовать различные инструменты. Некоторые из них ответственны за создание объектов (рисование геометрических фигур, создание линий и кривых), другие – за работу с существующими объектами (перемещение, масштабирование, поворот). Все инструменты собраны на панели инструментов и доступны при выборе на ней или при нажатии клавиатурных сокращений.
Многие инструменты размещены не на панели, а во всплывающих меню. Так, к примеру, инструменты рисования прямоугольников, эллипсов и многоугольников объединены и представлены одной кнопкой на панели инструментов. Такие кнопки, скрывающие меню, обозначены маленькой стрелкой-треугольником в нижнем правом углу (рис. 6.10). Для доступа к меню инструментов необходимо нажать и удерживать кнопку мыши на инструменте.
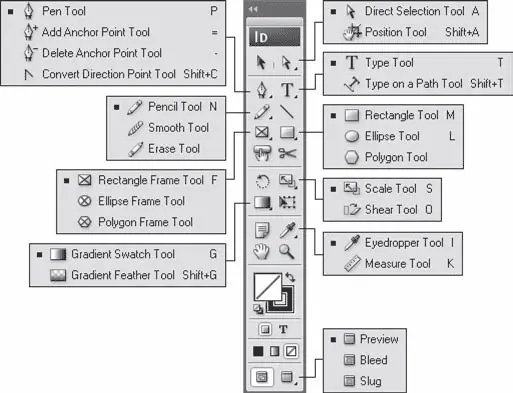
Рис. 6.10. Панель инструментов и всплывающие меню инструментов
Напротив названий инструментов указаны клавиатурные сокращения для их быстрого вызова (если такие сокращения существуют). Если инструмент представлен одной кнопкой (без меню), то его название и соответствующее клавиатурное сокращение можно увидеть, задержав указатель мыши над кнопкой и дождавшись появления всплывающей подсказки.
Помимо кнопок инструментов, панель также содержит индикаторы цвета выделенного объекта (большие квадраты в нижней части панели на рис. 6.10), кнопки быстрого назначения заливки объекта (чуть ниже) и кнопки управления режимами просмотра документа (в самом низу панели).
Примечание
Подробнее инструменты InDesign и кнопки управления на панели мы рассмотрим в последующих главах.
Панель управления
Полезным и очень насыщенным элементом интерфейса является панель управления. Подобные элементы присутствуют в большинстве графических программ, поскольку позволяют максимально компактно организовать интерфейс.
Основной особенностью панели управления является то, что ее содержимое непостоянно и нефиксированно. На панель выводятся разные настройки в зависимости от выбранного инструмента и выделенного объекта.
На рис. 6.11 показана панель инструментов: при работе с текстом и при выделенном графическом объекте. Легко заметить, что в двух этих случаях на панель выводятся совершенно разные наборы элементов управления. При работе с текстом мы можем видеть раскрывающиеся списки и поля, позволяющие изменить гарнитуру, кегль, начертание текста и подобные им параметры. При работе с объектами мы видим поля, позволяющие просмотреть и изменить координаты объекта, его размеры, угол поворота, оформление.

Рис. 6.11. Панель управления при работе с текстом (вверху) и с объектами (внизу)
Примечание
Различные настройки, высвечивающиеся на панели управления, мы рассмотрим позже, при изучении отдельных инструментов InDesign.
Плавающие палитры
Adobe InDesign содержит около 40 плавающих палитр (см. рис. 6.7, 6.8), выполняющих самые разнообразные функции. Некоторые из них чисто информативные и предоставляют сведения о документе или отдельном объекте, с которым мы работаем; некоторые палитры используются для выполнения различных действий и настройки объектов программы.
Палитры называются плавающими потому, что их размер и положение не являются чем-то жестко определенным. Мы можем перетаскивать палитры с помощью мыши в любое место, и даже «пристыковывать» их к границе окна программы, что позволяет дополнительно экономить пространство на экране.
Разные палитры могут быть сгруппированы перетаскиванием заголовка одной палитры поверх заголовка другой; в этом случае палитры будут доступны по очереди, и мы будем переключаться от одной к другой. Это еще один «трюк», позволяющий сэкономить экранное пространство и уместить максимум элементов интерфейса одновременно.
Читать дальше
Конец ознакомительного отрывка
Купить книгу