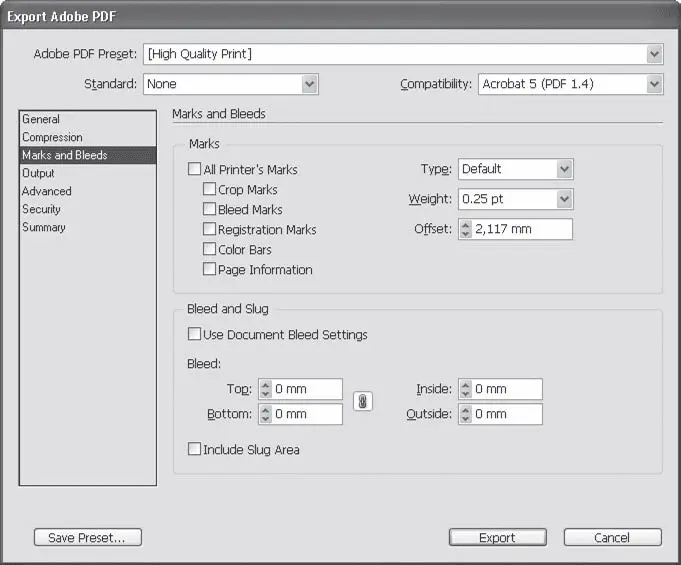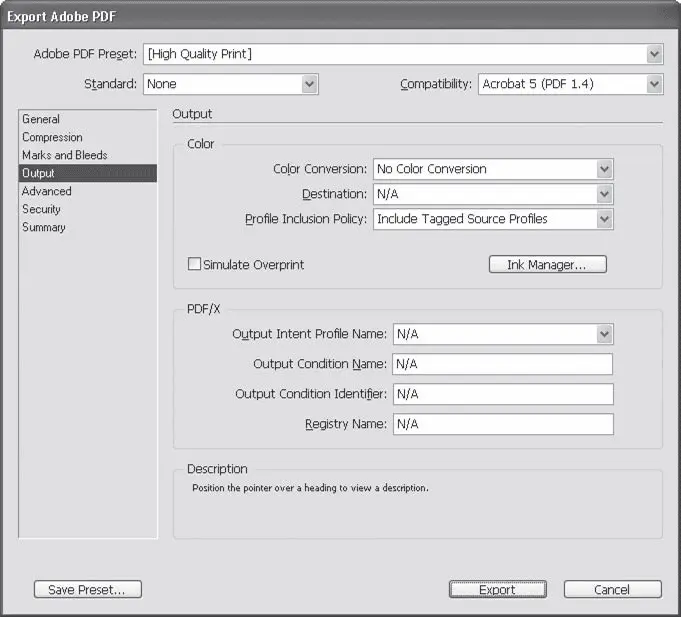Поля слева от раскрывающихся списков позволяют установить разрешение, до которого нужно уменьшить изображение. Уменьшение производится только в том случае, если разрешение изображения больше , чем желаемое. Однако уменьшать изображение до 300 пикселов на дюйм при текущем разрешении пиксел на дюйм не имеет смысла: разницы практически никакой, а качество изображения ухудшится. Поэтому первое поле указывает, до какого разрешения следует уменьшить изображение, а второе поле указывает, при превышении какого значения вступает в действие механизм уменьшения. На рис. 19.8 мы можем видеть, что цветные и черно-белые изображения будут уменьшаться до разрешения 300 пикселов на дюйм, если их разрешение превышает 450 пикселов на дюйм.
Раскрывающиеся списки Compression(Сжатие) позволяют выбрать один из способов сжатия информации изображений. Для цветных и черно-белых изображений мы можем воспользоваться технологиями JPEG (эффективное сжатие с ухудшением качества), JPEG 2000 (более эффективная и новая технология, доступна только в подстандартах PDF 1.5 и 1.6) и ZIP (сжатие без потери качества). Вариант ZIP доступен и для монохромных изображений, для которых предусмотрены также специальные технологии: CCITT и Run Length (примитивное, но быстрое сжатие).
При использовании форматов JPEG и JPEG 2000 можно указать качество сохранения в списках Image Quality(Качество изображения). Для формата JPEG 2000, помимо рассмотренных ранее значений, также доступен вариант Lossless(Без потери качества), который позволяет добиться максимального качества с меньшим размером файла, чем при использовании сжатия ZIP.
В раскрывающихся списках Compression(Сжатие) мы также можем выбрать значения Automatic (JPEG)или Automatic (JPEG 2000), при которых качество сохранения будет определяться автоматически.
Установив флажок Compress Text and Line Art(Сжимать текст и векторные изображения), мы сможем уменьшить размер нерастровой информации в PDF-файле.
Флажок Crop Image Data to Frames(Обрезать изображения по границам фрейма) позволяет уменьшить размер сохраняемой информации за счет удаления неотображаемых на странице областей изображений.
В разделе Marks and Bleeds(Метки и отступы) (рис. 19.9) устанавливаются отступы и специальные символы (метки), используемые при печати в типографии. Флажки в области Marks(Метки) как раз и активизируют тот или иной тип меток.
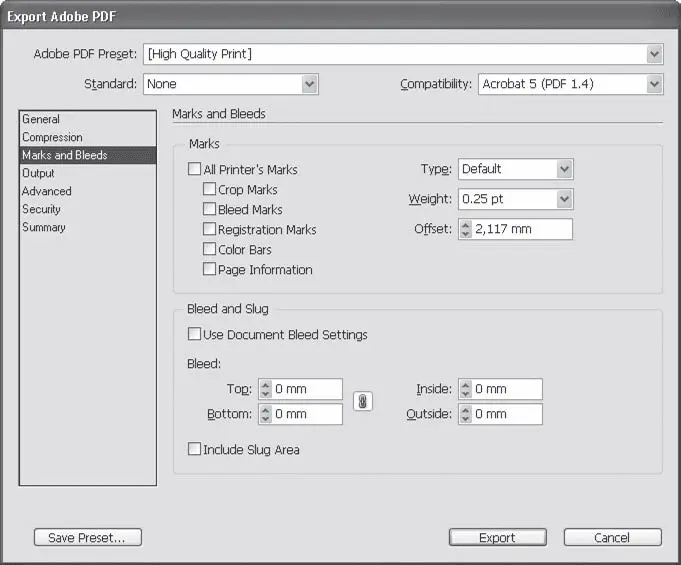
Рис. 19.9. Диалоговое окно настроек формата PDF, раздел Marks and Bleeds (Метки и отступы)
Флажок Crop Marks(Метки обрезки) позволяет установить за границами страницы метки-черточки, указывающие на то, где заканчивается страница документа InDesign (страница документа PDF должна быть увеличена так, чтобы вместить метки, и она больше не будет совпадать со страницей документа InDesign). Флажок Bleed Marks(Метки отступа) дополнительно задает метки отступа, а точнее – выступа элементов за границы страницы.
Флажок Registration Marks(Метки приводки) выводит специальные символы, напечатанные цветом Registration, используемые для контроля правильного прилегания («приводки») цветов при печати в типографии.
Установив флажок Color Bars(Цветовые шкалы), мы отобразим специальные шкалы с оттенками базовых цветов модели CMYK, которые используются для контроля качества красок и настройки печатающего оборудования при печати в типографии.
Установленный флажок Page Information(Информация о странице) дает программе команду вывести за пределами страницы дополнительную информацию: время и дату печати, имя документа, номер страницы и т. д.
Раскрывающийся список Weight(Толщина) позволяет установить толщину линий меток. В поле Offset(Отступ) устанавливается отступ от границ страницы документа до меток. В разделе Output(Вывод) (рис. 19.10) устанавливаются основные настройки передачи информации для экспорта в формат PDF. В области Color(Цвет) приведены настройки для коррекции цвета (внесение компенсирующих поправок для уменьшения искажения цветов на различном оборудовании).
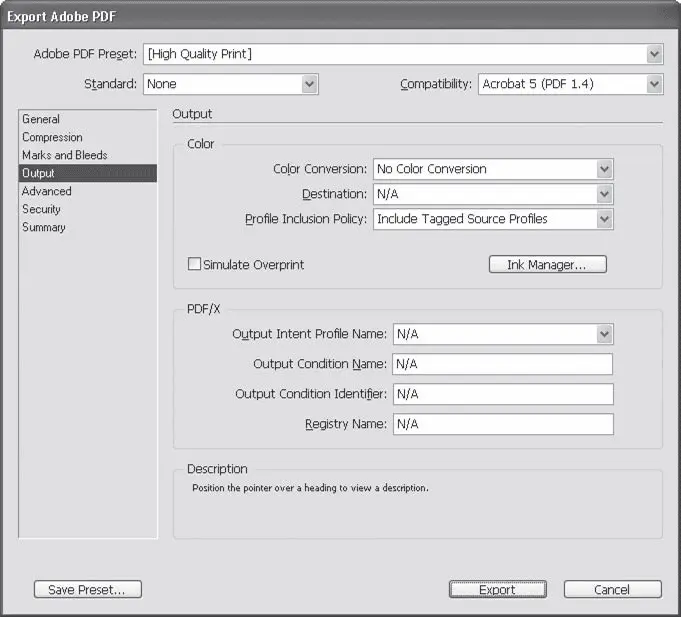
Рис. 19.10. Диалоговое окно настроек формата PDF, раздел Output (Вывод)
Благодаря раскрывающемуся списку Color Conversion(Преобразование цветов) можно преобразовать цвета (или запретить преобразование) в цветовую схему, выбираемую в раскрывающемся списке Destination(Конечный). Если мы предвидим возникновение цветовых несовпадений, можно выбрать конечную цветовую схему, которая больше соответствует возможностям оборудования, используемого для отображения или печати документа, и преобразовать цвета документа в новую цветовую схему на стадии экспорта.
Читать дальше
Конец ознакомительного отрывка
Купить книгу