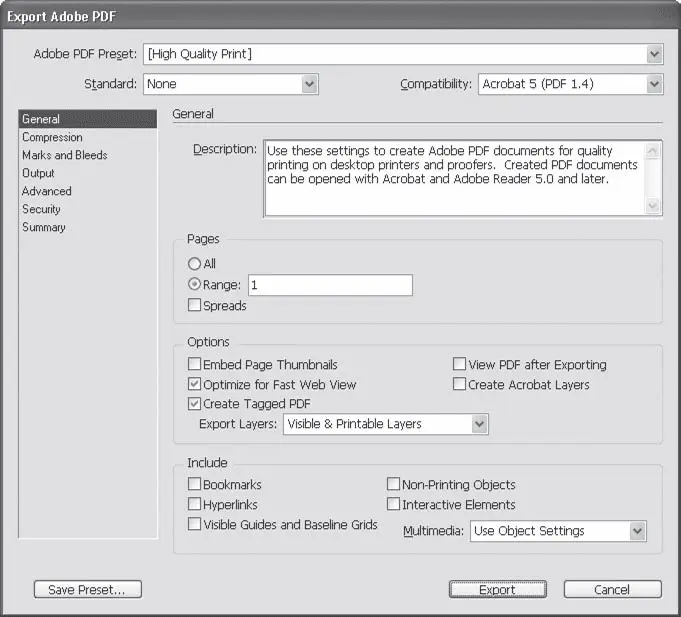Во всех разделах диалогового окна в верхней части мы будем видеть три стандартных раскрывающихся списка. Они позволяют выбрать сохраненные настройки и подформаты файла PDF.
• Adobe PDF Preset(Сохраненные настройки Adobe PDF). В этом списке выбирается один из стандартных вариантов настроек – например, High Quality Print(Высококачественная печать) или Smallest File Size(Минимальный размер файла).
• Standard(Стандарт). Дает возможность выбрать один из стандартов PDF/X. Эти стандарты применяются в том случае, если мы планируем использовать файл PDF для печати в типографии, напрямую отправляя его на устройство печати.
• Compatibility(Совместимость). Позволяет выбрать подформат файла PDF. Чем более новый подформат мы выберем, тем бульшими возможностями он будет обладать, однако есть вероятность, что более старые программы не смогут открыть этот файл. Значения списка указывают номер версии программы Adobe Acrobat, которой соответствует данный подформат, вместе с официальным его названием (например, PDF 1.4).
В разделе General(Общие) (рис. 19.7) мы можем установить основные настройки экспорта – в том числе экспортируемый фрагмент документа с помощью параметров области Pages(Страницы). Единственное отличие этих настроек от уже знакомых нам – отсутствие возможности экспортировать выделенные объекты.
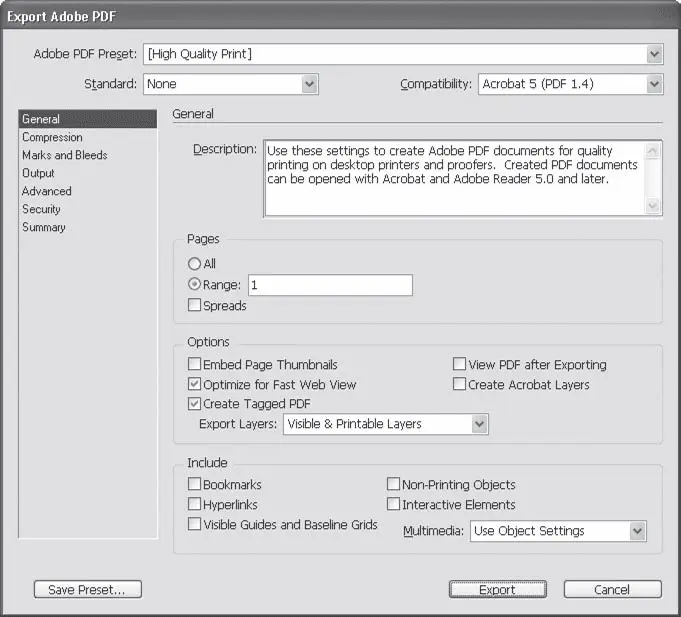
Рис. 19.7. Диалоговое окно настроек формата PDF, раздел General (Общие)
Поле Description(Описание) отображает описание выполненных настроек, в частности – описание установленного подформата и стандарта PDF-файла.
В области Options(Настройки) устанавливаются базовые настройки экспорта в формат PDF.
Флажок Embed Page Thumbnails(Включить значки страниц) позволяет сгенерировать и сохранить в файле значки страниц документа. Это несколько увеличит объем конечного файла, однако при просмотре не будет тратиться время на построение значков страниц.
Флажок Optimize for Fast Web View(Оптимизировать для быстрого просмотра в Интернете) позволяет сохранить файл таким образом, чтобы даже неполностью загруженный файл мог быть просмотрен (в пределах тех страниц, которые были успешно загружены). Установленный флажок Create Tagged PDF(Создать размеченный PDF) включает автоматическое распознавание и разметку структуры текста для последующей обработки файла веб-приложениями.
Установив флажок View PDF After Exporting(Просмотреть PDF-файл после экспорта), мы укажем программе автоматически открыть полученный файл в программе Adobe Acrobat или Adobe Reader, чтобы проверить правильность экспорта документа.
Флажок Create Acrobat Layers(Создать слои Acrobat) позволяет при экспорте преобразовать слои InDesign в аналогичные им слои программы Adobe Acrobat.
Из раскрывающегося списка Export Layers(Экспорт слоев) можно выбрать, экспортировать ли в файл PDF все слои, либо только видимые, либо видимые и доступные для вывода на печать.
В области Include(Включить) можно установить настройки для экспорта дополнительных элементов публикации.
С помощью флажка Bookmarks(Закладка) в файле PDF создаются закладки для быстрого доступа к разделам документа. Флажок Hyperlinks(Гиперссылки) позволяет воссоздать в файле PDF гиперссылки, созданные в программе Adobe InDesign. Установив флажок Visible Guides and Baseline Grids(Видимые направляющие и сетки строк), мы экспортируем в документ PDF отображаемые направляющие и сетки (в обычном режиме эти объекты не экспортируются и не печатаются). И наконец, флажок Non-Printing Objects(Непечатаемые объекты) позволяет экспортировать объекты, отмеченные как «непечатаемые».
В разделе Compression(Сжатие) (рис. 19.8) устанавливаются параметры сжатия изображений и другой информации в PDF-файле.

Рис. 19.8. Диалоговое окно настроек формата PDF, раздел Compression (Сжатие)
Три области позволяют установить различные настройки для разных типов растровых изображений: Color Images(Цветные изображения), Grayscale Images(Черно-белые изображения) и Monochrome Images(Монохромные изображения). Для каждого типа изображений можно установить параметры сохранения и уменьшения разрешения изображений (это особенно важно при подготовке файла PDF для просмотра на экране).
Раскрывающиеся списки сразу под названием областей позволяют выбрать один из методов уменьшения разрешения изображений. Списки содержат четыре значения: наиболее качественный Bicubic Downsampling(предлагается по умолчанию), среднего качества Average Downsampling, низкокачественный Subsamplingи Do Not Downsample(Не уменьшать).
Читать дальше
Конец ознакомительного отрывка
Купить книгу