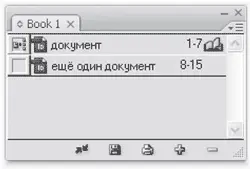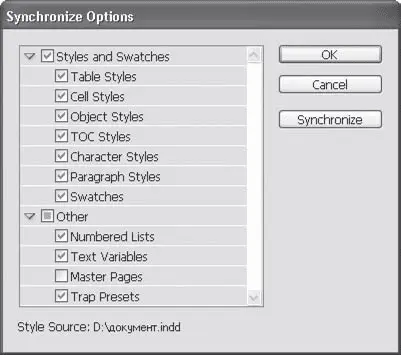Создание книги требует создания еще одного документа, хранящего данные о «книге». Этот документ создается с помощью команды меню File→ New→ Book(Файл → Новый → Книга)) и при его открытии появляется палитра Book(Книга) (рис. 18.22), отображающая информацию о книге.
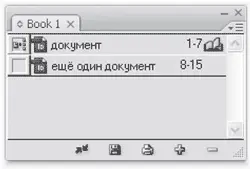
Рис. 18.22. Палитра Book (Книга)
В палитре Book(Книга) перечислены все документы, входящие в книгу (один и тот же документ может входить в несколько разных книг). Слева от строк с названием документа находится квадратик, в котором установлен маркер «образец», – этот документ служит «образцом» при синхронизации оформления документов, и стили других документов будут изменены так, чтобы совпадать со стилями этого «образца». На примере, показанном на рис. 18.22, «образцом» служит документ под названием документ.
Для каждого из документов указывается количество страниц, которые он содержит, а крайним в строке может быть значок с изображением раскрытой книги – это значит, что документ в данный момент открыт для редактирования в Adobe InDesign.
Команды меню Add Document(Добавить документ), Replace Document(Заменить документ) и Remove Document(Удалить документ) управляют тем, какие документы включаются в книгу. Команды Save Book(Сохранить книгу), Save Book As(Сохранить книгу под другим именем) и Close Book(Закрыть книгу) позволяют работать с документом книги, поскольку книга не отображается для редактирования иначе, как в виде палитры Book(Книга).
Команды Synchronize Book(Синхронизировать книгу) и Synchronize Options(Настройки синхронизации) позволяют унифицировать стили оформления в документах книги. После выполнения второй команды отображается диалоговое окно (рис. 18.23), в котором мы можем выбрать, какие именно настройки в документах следует унифицировать. В диалоговом окне мы можем выбрать, следует ли синхронизировать стили объектов, символов и абзацев, стили оглавления, образцы цвета, настройки треппинга и другие параметры. Нажатие кнопки Synchronize(Синхронизировать) выполнит синхронизацию документов.
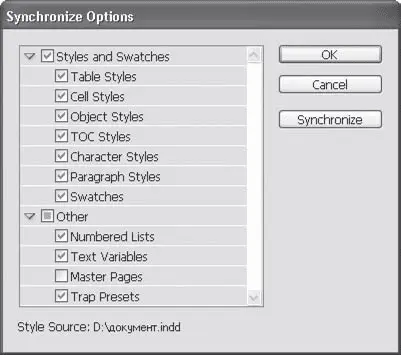
Рис. 18.23. Диалоговое окно Synchronize Options (Настройки синхронизации)
Команда меню Print Book(Напечатать книгу) позволяет распечатать все документы, входящие в книгу. Точно так же команда Export Book to PDF(Экспортировать книгу в PDF) позволит экспортировать все документы книги в один файл PDF-формата.
Команды подменю палитры Update Numbering(Обновить нумерацию) позволяют изменить нумерацию страниц и рубрик документов книги таким образом, чтобы получить последовательную нумерацию от документа к документу. Настройки перенумерации могут быть установлены в диалоговом окне Book Page Numbering Options(Настройки нумерации страниц книги); а для одного из документов настройки можно изменить или установить с помощью команды Document Numbering Options(Настройки нумерации страниц документа).
Глава 19
Печать и экспорт
В заключение нашего многостраничного знакомства с возможностями Adobe InDesign мы рассмотрим вопрос «Что делать с дизайном в конце?». Иными словами, создав дизайн, нам обязательно потребуется распечатать его (в типографии или на принтере) или, по крайней мере, экспортировать в виде электронного документа.
Соответственно, вопросы печати и экспорта мы рассмотрим в три приема: экспорт в различные графические форматы, экспорт в формат PDF и печать документов.
Экспорт в формат PDF выделен в отдельную тему потому, что Adobe InDesign содержит очень большое количество настроек экспорта в этот формат, одной из причин чему является универсальность формата: он может применяться как для распространения документации в Интернете при очень малом размере файла и низком качестве картинок, так и для передачи макета в типографию с полным качеством изображений (и соответственно большрм размером файла).
Команда File→ Export(Файл → Экспорт) позволяет нам сохранить документ в одном из нескольких графических форматов: EPS, JPEG, SVG, XML. Во всех случаях мы увидим диалоговое окно, в котором сможем выбрать местоположение и имя будущего файла, а также формат, используемый для экспорта.
Затем мы попадем в диалоговое окно с настройками экспорта, где сможем определить, какие именно части документа следует экспортировать, и установить параметры формата будущего файла. Нажатие кнопки Export(Экспортировать) экспортирует указанный нами фрагмент документа (или весь документ целиком) в выбранное место под указанным именем с указанными настройками.
Читать дальше
Конец ознакомительного отрывка
Купить книгу