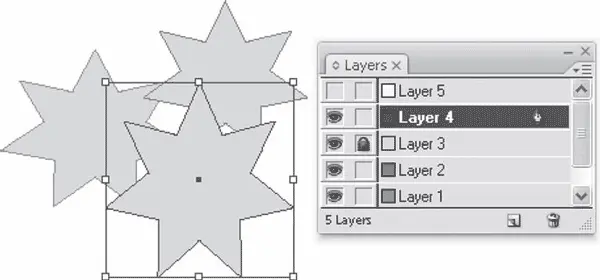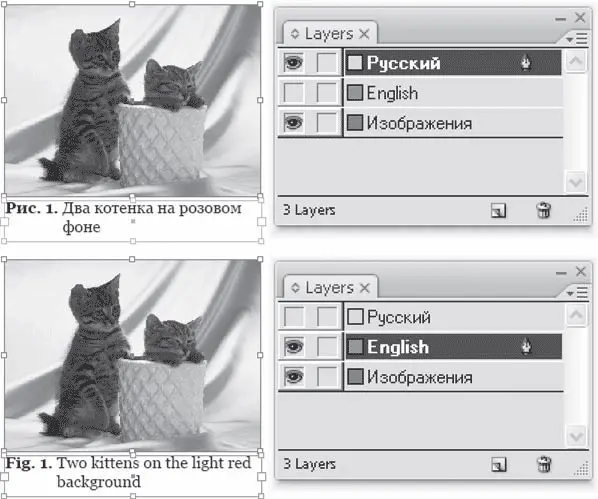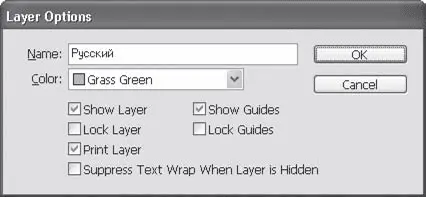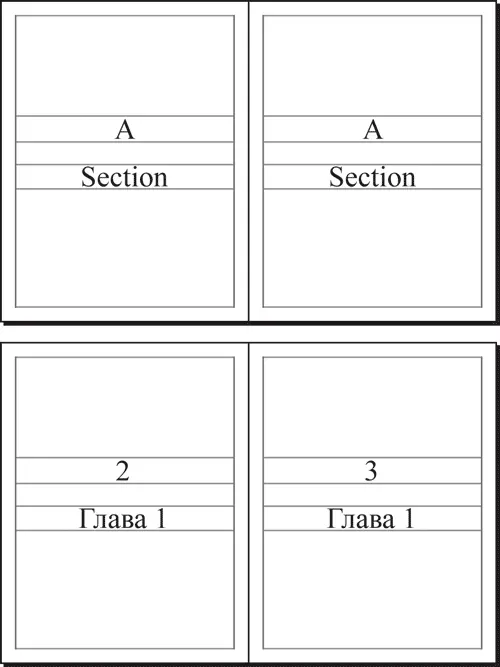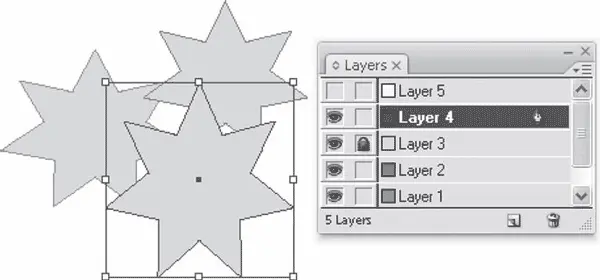
Рис. 18.6. Работа с палитрой Layers (Слои)
Особенностью работы со слоями является тот факт, что слои располагаются друг над другом. Таким образом, объект, находящийся на слое Layer4, никогда не будет ниже объекта, находящегося на слое Layer2, – по крайней мере если мы не поменяем эти два слоя местами. Одна из целей использования слоев – именно такое разграничение объектов.
С помощью палитры Layers(Слои) легко управлять слоями, перемещая их выше или ниже (путем перетаскивания записей в палитре). Мы также можем запрещать редактирование содержимого слоя или запрещать отображение слоя. Делается это с помощью щелчка кнопкой мыши на квадратах-значках слева от названия слоя. На рис. 18.6 запрещено редактировать слой Layer3, а слой Layer5является скрытым и не отображается.
Возможность скрыть один или несколько слоев подразумевает не только то, что он не будет отображаться на экране, – он также не будет выводиться на печать или экспортироваться. Это позволяет создать несколько вариантов дизайна в одном документе, используя разные слои для разных целей. К примеру, мы можем разместить все иллюстрации и графические объекты на одном слое, текст на русском языке на втором слое и текст на английском языке на третьем слое. В зависимости от того, какие слои мы «включим», мы можем получить либо англоязычный, либо русскоязычный вариант дизайна (рис. 18.7).
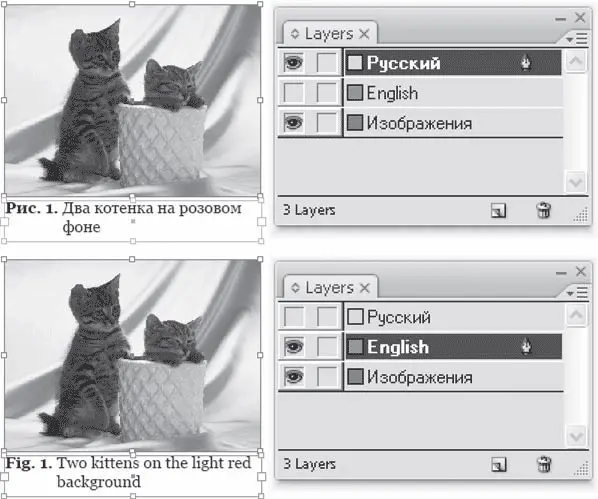
Рис. 18.7. Работа с текстом, размещенным на разных слоях
Настройки текущего слоя могут быть вызваны командой меню палитры Layer Options(Настройки слоя) (рис. 18.8).
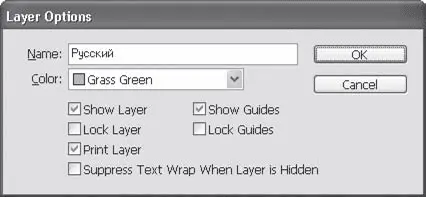
Рис. 18.8. Диалоговое окно Layer Options (Настройки слоя)
В поле Name(Название) указывается название слоя. Раскрывающийся список Color(Цвет) позволяет выбрать цвет, которым будут отмечаться объекты, лежащие на слое. Флажки Show Layer(Показать слой) и Lock Layer(Запретить редактирование слоя) аналогичны значкам слева в строке слоя в палитре Layers(Слои) и позволяют скрыть или показать слой и запретить или разрешить его редактирование соответственно. Снятый флажок Print Layer(Печатать слой) (по умолчанию он установлен) запрещает печатать слой.
Помимо обычных объектов, слой также может содержать направляющие линии. При создании новой направляющей линии она появляется на текущем редактируемом слое, поэтому мы можем устанавливать настройки направляющих линий для каждого слоя отдельно.
Флажок Show Guides(Показать направляющие) включает отображение направляющих линий данного слоя, а флажок Lock Guides(Зафиксировать направляющие) запрещает изменять их положение или удалять. Флажок Suppress Text Wrap When Layer is Hidden(Отключить обтекание текстом при скрытом слое) используется в тех случаях, когда на данном слое размещен объект, для которого установлено обтекание текстом. В обычных ситуациях обтекание будет выполняться даже если слой скрыт и объект не отображается. Установив данный флажок, мы можем исправить это.
Нумерация страниц и разделов
При работе с большими публикациями мы неизбежно сталкиваемся с необходимостью нумерации разделов и страниц. Пытаться выполнить это вручную, конечно же, бессмысленно, поэтому Adobe InDesign содержит необходимые механизмы для автоматической нумерации страниц.
Примечание
Документ Adobe InDesign может содержать до 9999 страниц, однако это не имеет смысла, поскольку размер документа будет слишком большим для надежной и быстрой работы с ним. При размерах документа более 100–200 страниц принято разделять его на отдельные документы, о чем речь пойдет в разделе «Работа с книгами» текущей главы.
Для создания нумерации страниц используется специальный символ Current Page Number(Автоматическая нумерация страниц). Вставив этот символ в текст или в пустой текстовый контейнер, мы дадим программе указание отображать в этом месте номер страницы. Мы можем установить специальный символ на мастер-странице, и на всех страницах будут отображаться правильные номера (рис. 18.9).
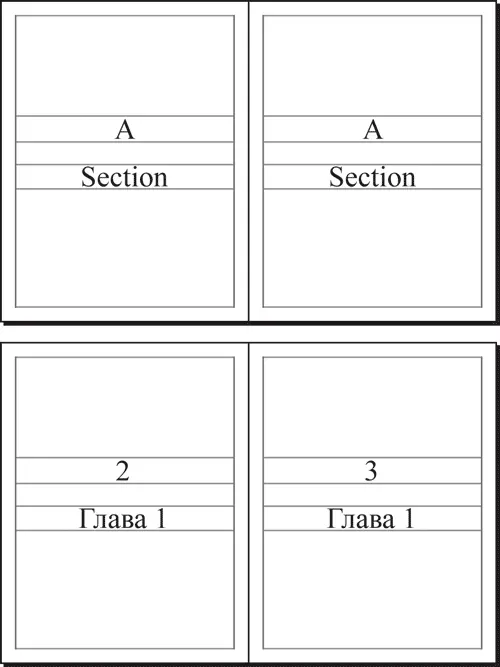
Рис. 18.9. Отображение символов нумерации страниц и разделов на мастер-странице (вверху) и на страницах документа (внизу)
Читать дальше
Конец ознакомительного отрывка
Купить книгу