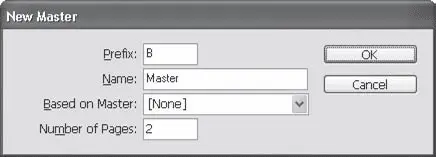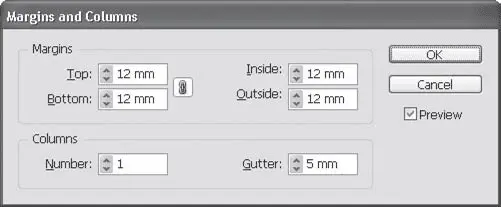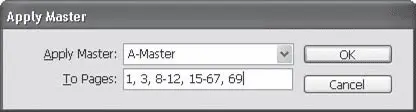Диалоговое окно New Master(Новый шаблон) (рис. 18.2) позволяет указать название будущей мастер-страницы в поле Name(Название), а также выбрать префикс в поле Prefix(Префикс). Префикс будет использоваться для обозначения того, какому мастеру соответствуют страницы документа. Буква «А» на страницах рис. 18.1 и есть префикс.
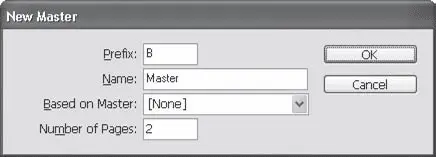
Рис. 18.2. Диалоговое окно New Master (Новый шаблон)
Раскрывающийся список Based on Master(Основываясь на шаблоне) позволяет взять за образец существующий шаблон. В поле Number of Pages(Количество страниц) указывается количество страниц шаблона: одна или две (разворот).
С помощью меню палитры Pages(Страницы) мы можем управлять мастер-страницами точно так же, как управляли страницами документа. Кроме того, команда Select Unused Masters(Выбрать неиспользуемые шаблоны) позволит проверить, все ли шаблоны действительно нужны в документе.
Дальнейшая настройка мастер-страницы может подразумевать настройку полей, количества колонок и подобных им элементов разметки. Как мы уже говорили, те параметры, которые мы выбрали при создании документа, не являются чем-то неизменным и окончательным. Выбрав страницу шаблона (или обе страницы разворота шаблона) в палитре Pages(Страницы), можно обратиться к меню Layout→ Margins and Columns(Макет → Поля и колонки) (рис. 18.3).
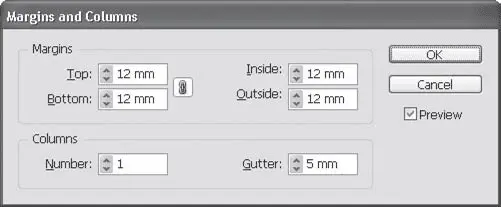
Рис. 18.3. Диалоговое окно Margins and Columns (Поля и колонки)
Выделив только одну из страниц шаблона-разворота, мы можем установить разные настройки полей и колонок, получив усложненную разметку, подобную приведенной на рис. 18.4.

Рис. 18.4. Раздельно выполненная разметка полей и колонок для двух страниц шаблона
Применить шаблон к странице документа можно несколькими способами. Простейший – перетаскивание с помощью мыши значка шаблона поверх значка страницы. Однако если нам нужно применить шаблон к большому количеству страниц, то следует воспользоваться командой меню палитры Apply Master to Pages(Применить шаблон к страницам) – она откроет диалоговое окно, в котором можно указать диапазон страниц (рис. 18.5).
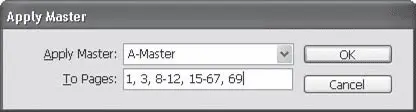
Рис. 18.5. Диалоговое окно Apply Master (Применить шаблон)
Шаблон, который мы будем применять, выбирается из раскрывающегося списка Apply Master(Применить шаблон). Поле To Pages(К страницам) позволяет указать диапазон страниц, к которым нужно применить данный шаблон.
При указании диапазона страниц мы можем использовать дефисы и запятые, чтобы определить интервалы и перечисления страниц. На примере, показанном на рис. 18.5, шаблон будет применен к первой и третьей страницам, ко всем страницам с восьмой по двенадцатую, ко всем страницам с пятнадцатой по шестьдесят седьмую и к шестьдесят девятой.
После применения шаблона не только настройки полей и разметки страниц будут изменены на страницах, но и все объекты, размещенные на странице шаблона, будут видимы на странице документа. Эти объекты не являются редактируемыми, что гарантирует их одинаковое отображение на всех страницах.
Типичные элементы для размещения на страницах шаблона – колонцифры (нумерация страниц), колонтитулы, фоновые рисунки. Все объекты, размещенные на странице шаблона, находятся ниже объектов страницы и будут перекрываться ими. Чтобы объекты шаблона перекрывали объекты страницы, необходимо разместить их на разных слоях.
При работе со сложными документами и большим количеством объектов имеет смысл использовать слои документа. Доступ к слоям осуществляется с помощью палитры Layers(Слои).
На рис. 18.6 показана палитра Layers(Слои) в документе с несколькими слоями и объекты, созданные на разных слоях. Для легкой идентификации объектов они отмечаются разными цветами: каждому слою соответствует определенный оттенок цвета, и контуры и рамки выделения объектов меняют цвет в зависимости от цвета слоя, к которому они принадлежат. Из рис. 18.6 можно заключить, что три многоугольника были созданы на слоях Layer1, Layer2и Layer4. В данный момент мы работаем со слоем Layer4, и все объекты, которые мы будем создавать, автоматически попадут в этот слой.
Читать дальше
Конец ознакомительного отрывка
Купить книгу