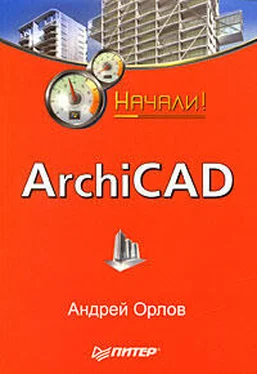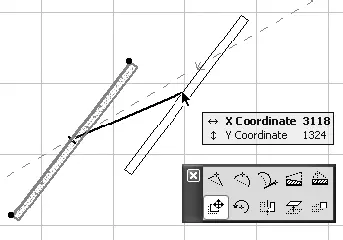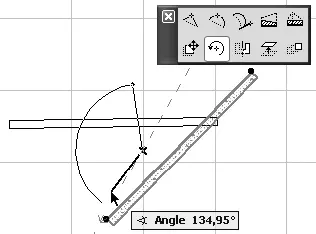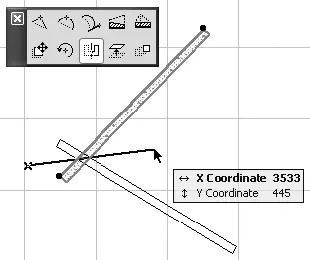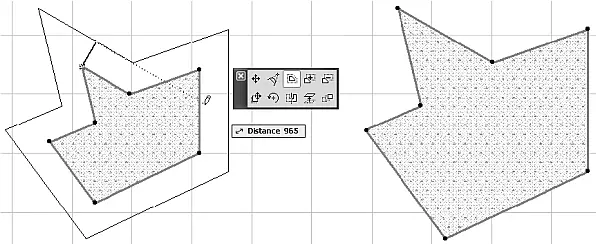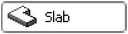Данная палитра включает в себя десять кнопок, определяющих действия редактирования, которые могут быть применены к данной стене. Рассмотрим самые важные из этих действий, вызываемых следующими кнопками, подробнее.

– Drag (Перемещение) – применяется для перемещения стены на другое место. После нажатия данной кнопки необходимо указать точку перемещения. Стена изменит свое положение в соответствии с указанной точкой (рис. 5.11).
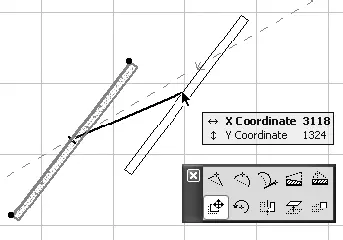
Рис. 5.11. Перемещение стены
В новое положение перемещенная стена встанет той точкой, на которой находился указатель мыши при щелчке на базовой линии стены. Если нужно установить в определенную точку, например конец или середину стены, то щелкать при вызове палитры редактирования нужно именно на этих точках или, что настоятельно рекомендуется, использовать метод объектной привязки (см. гл. 4).
ПРИМЕЧАНИЕ
Как и для плоских объектов, перемещение при нажатой клавише Ctrl действует как копирование.

– Rotate (Поворот) – предназначена для поворота выделенного объекта. После выбора действия первым щелчком кнопки мыши определяется точка, относительно которой будет повернут объект, вторым щелчком фиксируется начальная точка дуги поворота и третьим – конечная точка дуги поворота (рис. 5.12).
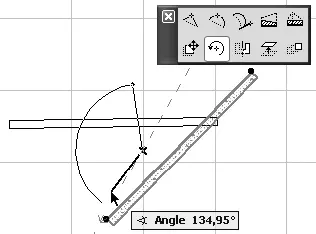
Рис. 5.12. Поворот стены

– Mirror (Зеркальное отражение) – после выбора действия щелчками кнопки мыши указываются начальная и конечная точки линии, относительно которой должен быть отражен объект (рис. 5.13).
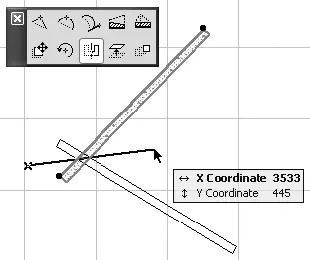
Рис. 5.13. Действие зеркального отражения
Мы рассмотрели инструменты редактирования прямых стен с постоянным сечением. Как было показано, некоторые из действий редактирования превращают прямые стены в трапециевидные (полигональные), которые имеют специфичные функции редактирования. Рассмотрим для примера одну из них.

– Offset all edges (Растяжение / сжатие контура) – действие пропорционального изменения размеров выделенного контура. Нажав данную кнопку, необходимо указать точку, через которую будет проходить новый контур, стороны которого параллельны соответствующим сторонам выбранного (рис. 5.14). Для сжатия контура указываемая точка должна находиться внутри контура.
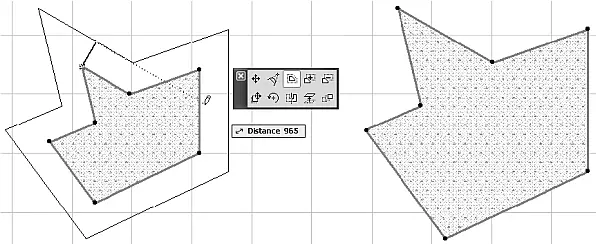
Рис. 5.14. Растяжение / сжатие контура
Под перекрытием в ArchiCAD подразумевается плоский элемент, подобный полигональной стене. Подробно рассматривать перекрытие нецелесообразно, поскольку практически все элементы управления его настройками и способы построения и редактирования уже известны по другим объектам.
Для построения перекрытий используется инструмент Slab (Перекрытие), вызываемый кнопкой
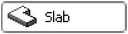
палитры инструментов.
Материал для объемного отображения перекрытия можно выбрать отдельно для верхней, нижней и торцевой граней в разделе Model (Модель) окна Slab Default Settings (Настройки параметров перекрытия по умолчанию), которое вызывается кнопкой

информационной палитры.
Для построения перекрытия необходимо определить его контур, используя один из методов, который выбирается нажатием соответствующей кнопки информационной палитры. Имеется три метода: построение прямоугольного контура, прямоугольного контура с поворотом и произвольного контура. Все эти методы рассматривались ранее при построении линий, полилиний и стен.
Самый сложный объект здания – крыша, так как она может иметь разнообразные формы, а ее конструкционные элементы – скаты – расположены в пространстве в разных плоскостях.
Скаты могут быть прямоугольной или многоугольной формы. Положение скатов определяется двумя параметрами: базовой линией, располагающейся на нижней грани ската и параллельной плоскости этажа, и уклоном – углом наклона плоскости ската к горизонтальной плоскости. Направление уклона ската крыши на плане этажа определяется по риске, расположенной на базовой линии ската. Она направлена в сторону возвышения ската.
Читать дальше
Конец ознакомительного отрывка
Купить книгу