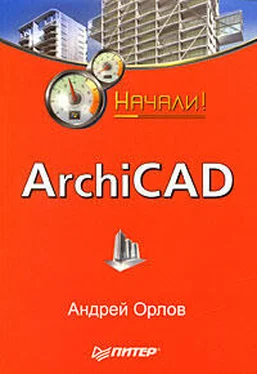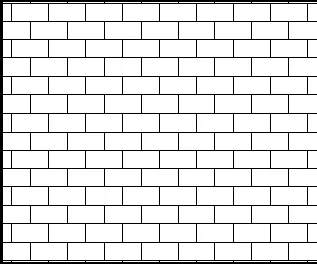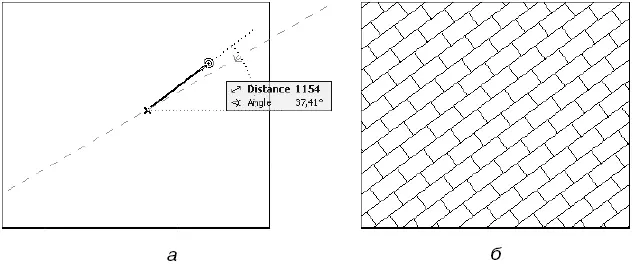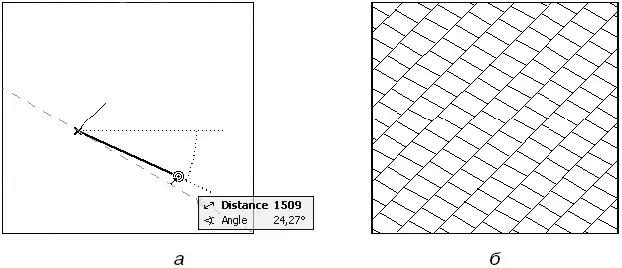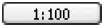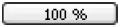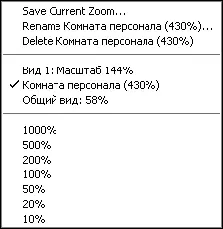При построении штриховки с установкой переключателя в первое положение никаких дополнительных действий, кроме определения контура области штриховки, делать не нужно (рис. 3.27).
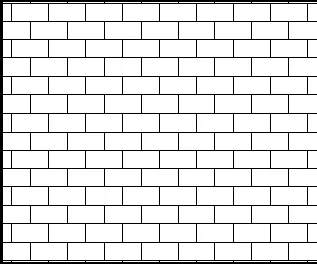
Рис. 3.27. Стандартная штриховка Block – Running Bond (Кирпич – кладка перевязью)
Если установить переключатель во второе положение, то построением контура области штриховки дело не закончится. Необходимо будет последовательными щелчками указать начальную и конечную точки вектора, определяющего угол наклона штриховки относительно горизонтальной оси (рис. 3.28, а ). После указания конечной точки область будет заштрихована выбранным типом штриховки, сориентированным в соответствии с направлением вектора (рис. 3.28, б ).
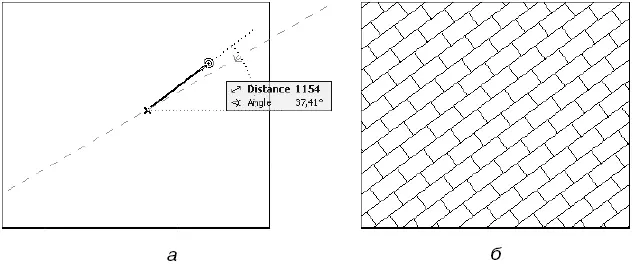
Рис. 3.28. Определение угла наклона шаблона штриховки
Установка переключателя в третье положение позволяет, во-первых, определить не просто угол наклона шаблона штриховки, но и взаимную ориентацию его элементов, а во-вторых, установить соотношение длин элементов штриховки. После определения контура система выведет запрос на ввод двух векторов, исходящих из одной точки (рис. 3.29, а ). Каждый из векторов определяет угол наклона и относи тельный размер элементов штриховки, ориентированных в разных направлениях (рис. 3.29, б ).
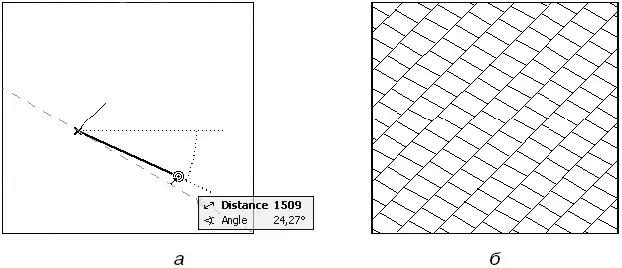
Рис. 3.29. Произвольное изменение параметров штриховки
Кроме того, установка для шаблона штриховки произвольного угла наклона его элементов делает вид объектов, показанных на разрезах и фасадах, а также скатов крыш на планах этажей более естественным.
ArchiCAD предоставляет пользователю мощные средства управления отображением проекта на экране. Сейчас рассмотрим только самые основные инструменты управления видом проекта, используемые при работе практически постоянно. Эти инструменты сгруппированы на панели, расположенной в нижней части экрана слева от горизонтальной линейки прокрутки изображения (рис. 3.30).

Рис. 3.30. Инструменты управления просмотром
Назначение этих кнопок достаточно прозрачно, поэтому опишем только некоторые из них.
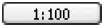
Current Scale (Текущий масштаб) – кнопка установки масштаба чертежа. Нажатие этой кнопки открывает окно с запросом выбора из предлагаемого списка одного из стандартных масштабов или установки произвольного масштаба.
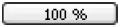
Zoom (Масштабирование) – кнопка индикации текущего увеличения изображения относительно установленного масштаба. При использовании элементов управления, изменяющих видимый размер изображения, текущее значение увеличения в процентах от реального масштаба отображается на данной кнопке. Нажатие кнопки устанавливает увеличение, соответствующее установленному масштабу, то есть 100 %.

Zoom Options (Выбор масштабирования) – кнопка быстрого выбора. При нажатии этой кнопки открывается меню со списком стандартных масштабов и сохраненных видов (рис. 3.31).

Scroll-Zoom (Изменение масштабирования) – кнопка управления динамическим изменением масштаба изображения. После нажатия этой кнопки и последующего щелчка на поле экрана движение указателя мыши будет изменять масштаб изображения.

Increase Zoom (Увеличение масштаба) – кнопка увеличения масштаба изображения выделенной области.

Reduce Zoom (Уменьшение масштаба) – кнопка уменьшения масштаба изображения выделенной области.
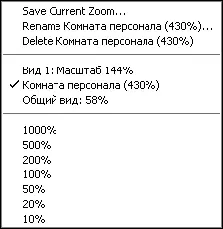
Рис. 3.31. Меню управления видами
Выполнение точных построений
До сих пор при построении объектов мы в основном использовали произвольное указание с помощью мыши таких их параметров, как начальная или конечная точка, радиус, угол наклона и т. п. Однако при построении реальных чертежей графические элементы должны иметь точные размеры и строго определенную ориентацию по отношению друг к другу. Поэтому любая система автоматизированного проектирования имеет в своем составе механизмы точного построения и привязки объектов. Естественно, есть они и в ArchiCAD.
Читать дальше
Конец ознакомительного отрывка
Купить книгу