При вводе размера любого типа вы можете управлять различными настройками их отображения. Их можно изменять на вкладке Параметры панели свойств (рис. 2.46).

Рис. 2.46.Параметры отображения размера (на примере команды Диаметральный размер)
Доступны следующие параметры отображения размера и размерной надписи (приведены типовые параметры для всех разновидностей размеров):
• выбор типа стрелки на концах размерной линии (раскрывающийся список Стрелка):

– стрелка;

– засечка;

– вспомогательная точка;

– без стрелки;
• выбор способа размещения текста размерной надписи и линии выноски (раскрывающийся список Размещение текста):

– автоматическое (текст размещается посредине размерной линии);

– ручное (размещение текста размера определяется пользователем);

– на полке, влево;

– на полке, вправо;

– на полке, вверх;

– на полке, вниз;
• настройка положения надписи (раскрывающийся список Положение надписи):

– параллельно, над линией;

– параллельно, в разрыве линии;

– горизонтально, в разрыве линии.
Кроме того, можно задать размещение стрелок (внутри или снаружи выносных линий) при помощи группы команд Размещение стрелок. По умолчанию включено авторазмещение стрелок, при котором система самостоятельно располагает стрелки снаружи при слишком близком размещении выносных линий (малом значении номинала размера).
Очень хорошие возможности КОМПАС-График предлагает для оформления текстовой надписи (простановки различных знаков, квалитетов, отклонений и пр.). Все элементы оформления настраиваются в окне Задание размерной надписи (рис. 2.47), для вызова которого следует щелкнуть на поле Размерная надпись вкладки Размер настроек любого размера.

Рис. 2.47.Диалоговое окно Задание размерной надписи
В этом окне можно ввести текст и символ, которые разместятся до значения размера, а также текст после размера (например, ×45°). Вы также можете вводить значение размера, согласованное со стандартным рядом (Ra5, Ra10, Ra20 или Ra40), или включить автоматическое определения размера указанного объекта (флажок Авто). Данное окно также содержит элементы управления для настройки квалитета и отклонений, отображаемых в размерной надписи, причем значения отклонений автоматически согласовываются с выбранным квалитетом. Выбор квалитета производится в окне Выбор квалитета, которое появляется при щелчке на кнопке Квалитет. Это избавляет вас от долгого поиска в справочнике нужного квалитета для отверстия или вала, а также значений отклонений, соответствующих ему. В текстовом поле в нижней части окна Задание размерной надписи отображается размерная надпись, которая является результатом сделанных настроек. Установив флажок Использовать по умолчанию, вы можете сохранить настройки (символ, квалитет, значение), и они будут применятся при последующих вызовах этого окна.
Применение различных команд нанесения размеров будет рассмотрено на примере в конце главы. Сейчас я приведу небольшой, но очень ценный практический пример, показывающий создание наклонного линейного размера (рис. 2.48). Такие размеры часто используются в строительных чертежах.
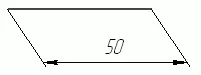
Рис. 2.48.Наклонный размер
1. Создайте новый чертеж и постройте в нем какой-либо прямолинейный объект, например отрезок произвольной длины.
2. Нажмите кнопку Линейный размер на панели инструментов Размеры.
3. Отключите режим автосоздания размера, то есть режим завершения построения после последнего щелчка кнопкой мыши. Для этого, если кнопка Автосоздание объекта
Читать дальше
Конец ознакомительного отрывка
Купить книгу
















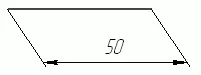

![Наталья Девятко - Карта и компас [litres]](/books/55718/natalya-devyatko-karta-i-kompas-litres-thumb.webp)









