
Рис. 2.33.Панель инструментов Выделение
Если вы, удерживая нажатой левую кнопку мыши, перемещаете указатель справа налево, то формируется секущая рамка выделения; если слева направо – обычная. Отличие секущей рамки заключается в том, что после отпускания кнопки мыши выделяются все объекты, даже те, часть которых попала в рамку, тогда как при использовании обычной рамки выделяются лишь те объекты, которые полностью попали в рамку.
Таким образом, выделите все объекты, составляющие изображение болта, с помощью рамки. Поскольку болт является полностью законченным изображением, а также учитывая то, что нам не раз придется применять по отношению к нему различные команды редактирования, я советую сформировать пользовательский макрообъект из примитивов, входящих в него. Для этого выполните команду Сервис → Объединить в макроэлемент главного меню или команду Объединить в макроэлемент контекстного меню, которое появляется при щелчке правой кнопкой мыши на выделенной группе объектов. Убедитесь, что система распознает выделенную группу объектов как единое целое – один геометрический объект. Выделять, удалять, перемещать и производить любые другие действия с ним можно как с обычным простым графическим объектом (например, отрезком, окружностью и т. п.). Единственным недостатком пользовательского макроэлемента по сравнению с библиотечным является отсутствие характерных точек для быстрого редактирования.
Теперь перейдем к редактированию.
1. Выделите сформированный макроэлемент, щелкнув на нем кнопкой мыши.
2. Нажмите кнопку Сдвиг на панели Редактирование. Укажите базовую точку для сдвига, в качестве которой выберите точку пересечения оси болта с основанием его головки. Подведите указатель к требуемой точке и, когда сработает привязка Ближайшая точка, щелкните кнопкой мыши. Изображение болта перейдет в фантомное и «приклеится» к указателю мыши в базовой точке.
3. После этого вы можете перемещать выбранный объект в пределах документа. Чтобы зафиксировать объект в новом месте, просто щелкните там кнопкой мыши. Система удалит фантом и разместит изображение на чертеже, совместив указанную базовую точку с точкой, в которой вы щелкнули на чертеже.
В нашем примере достаточно опустить болт по вертикали вниз до пересечения с первым отрезком (рис. 2.34).
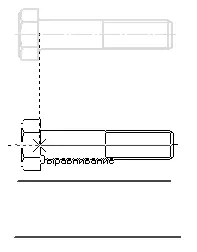
Рис. 2.34.Перемещение (сдвиг) объекта
4. Завершите выполнение команды.
Примечание
Перемещать графические объекты можно и без применения команды Сдвиг. Выделенный объект можно просто перетаскивать мышью, однако в этом случае вы не сможете привязаться к конкретной точке изображения, следовательно, не сможете точно позиционировать перемещаемый объект.
Следующая команда – Поворот

– позволяет повернуть выбранные элементы чертежа или фрагмента вокруг определенной точки. Рассмотрим действие команды на примере.
1. Выделите изображение болта, щелкнув на нем кнопкой мыши (если оно не осталось выделенным после операции сдвига).
2. Щелкните на кнопке Поворот на панели Редактирование. Укажите точку центра поворота. В нашем случае она совпадет с базовой точкой при сдвиге.
3. Укажите вторую точку, перемещая которую, вы будете задавать угол поворота изображения. Это может быть любая точка, как изображения, так и документа вообще. Но для удобства позиционирования ее лучше разместить на оси болта.
4. Передвигайте указатель мыши вниз. Вы увидите, как изображение (фантом) поворачивается относительно первой указанной точки. Выровняйте вторую точку по вертикали с первой и зафиксируйте изображение, щелкнув кнопкой мыши (рис. 2.35).
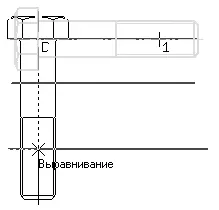
Рис. 2.35.Поворот объекта
5. Завершите выполнение команды.
После указания точки поворота можно было поступить немного по-другому. В поле Угол панели свойств ввести значение –90 и нажать кнопку Создать объект. Результат был бы тем же. Таким образом, если вы точно знаете, на какой угол нужно повернуть изображение, лучше задать этот угол в поле на панели свойств.
Команда Масштабирование
Читать дальше
Конец ознакомительного отрывка
Купить книгу


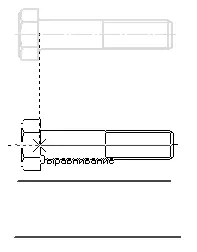

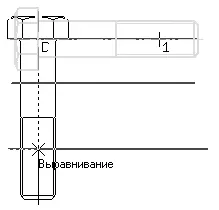

![Наталья Девятко - Карта и компас [litres]](/books/55718/natalya-devyatko-karta-i-kompas-litres-thumb.webp)









