На практике чаще всего с трехмерной модели сразу создается чертеж, который потом оформляется соответствующим образом. К этому чертежу и создается спецификация. В этом разделе на примере будет показано, как именно в таком случае в системе КОМПАС формируется спецификация.
Давайте начнем с того, что откроем и перестроим ранее созданную сборку из файла _РЕДУКТОР.a3d. В этой сборке представлена модель редуктора без выреза (разреза корпусных деталей). После перестроения в окне спецификации в подчиненном режиме должны появиться все объекты спецификации для уникальных деталей (не забывайте, что оба файла сборок, как с вырезом, так и без него, ссылаются на одни и те же файлы). Добавьте объекты спецификаций для стандартных изделий, как это было описано в предыдущем примере, и сохраните сборку.
Можно было поступить немного иначе: сохранить файл модели редуктора с вырезом (для которого спецификация уже полностью сформирована) под другим именем и уже в этом файле удалить эскиз выреза вместе с самим вырезом (сечением по эскизу). В любом случае вы должны получить целостную модель с полным набором объектов спецификации, отображающей состав сборки.
Теперь с трехмерной модели редуктора необходимо создать ассоциативный чертеж. Порядок построения ассоциативных чертежей был подробно описан в гл. 2, поэтому здесь ограничимся лишь общей последовательностью действий.
1. Создайте документ КОМПАС-Чертеж, установите для него формат А1 и горизонтальную ориентацию.
2. Нажмите кнопку Произвольный вид на панели инструментов Ассоциативные виды, выберите в качестве исходной модель сборки редуктора и создайте ассоциативный вид. Масштаб вида примите 1:2, ориентацию – Вид справа, а точку привязки вида установите ближе к верхнему левому краю листа чертежа.
3. Перейдите на панель инструментов Обозначения и с помощью команды Линия разреза постройте линию разреза, совпадающую с горизонтальной осью ассоциативного вида. Стрелка взгляда должна быть направлена вниз (рис. 4.15).
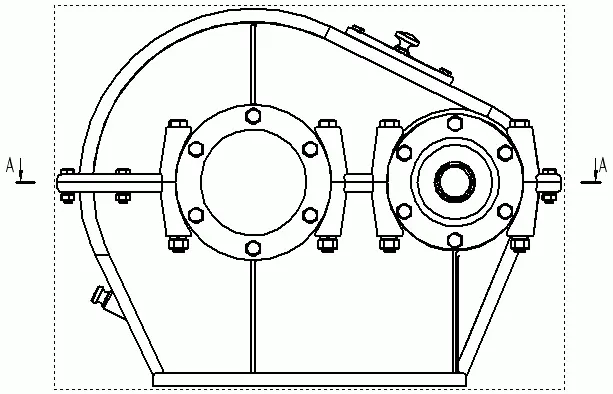
Рис. 4.15.Нанесение линии разреза
4. Вернитесь на панель Ассоциативные виды и нажмите кнопку Разрез/сечение. Щелкните кнопкой мыши на линии разреза, после чего опустите указатель вниз и зафиксируйте вид разреза под главным видом чертежа.
На этом виде изображено сечение редуктора горизонтальной плоскостью, причем сечение затрагивает все детали (рис. 4.16).
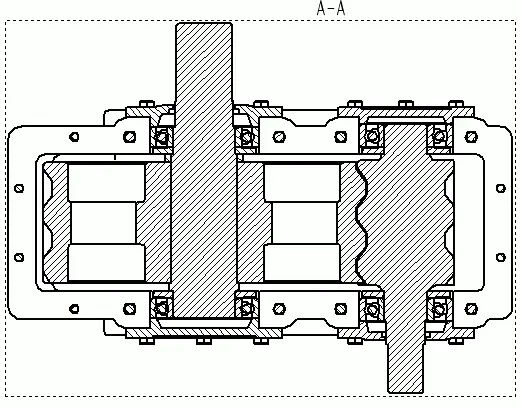
Рис. 4.16.Вид-разрез редуктора: рассечены все детали
Однако на видах-сечениях принято изображать некоторые детали (в нашем случае – валы) нерассеченными. Чтобы указать системе на необходимость не рассекать ту или иную деталь, следует выполнить некоторые действия. Раскройте узел дерева построения чертежа, который отвечает виду-сечению (его имя Разрез А–А). Дочерним узлом этой ветки дерева является узел Редуктор цилиндрический, обозначающий сборку, с которой установлена ассоциативная связь данного вида. Раскройте и этот узел. Выделите в нем элемент Вал ведомый и выполните команду контекстного меню Не разрезать (рис. 4.17). После этого обязательно нажмите кнопку Перестроить на панели Стандартная.

Рис. 4.17.Указание элемента, который не будет рассечен на виде-разрезе
Вид перестроится, и ведомый вал будет изображен полностью (рис. 4.18).

Рис. 4.18.Вид-разрез редуктора: рассечены все детали, кроме ведомого вала
Совет
Чтобы отобразить окно дерева построений чертежа, воспользуйтесь командой контекстного меню Дерево построения.
5. С помощью кнопки Проекционный вид панели Ассоциативные виды постройте вид сбоку на чертеже. Для этого после вызова команды щелкните на главном ассоциативном виде, отведите указатель вправо и зафиксируйте точку привязки вида. Полученный чертеж должен быть подобен изображенному на рис. 4.19.
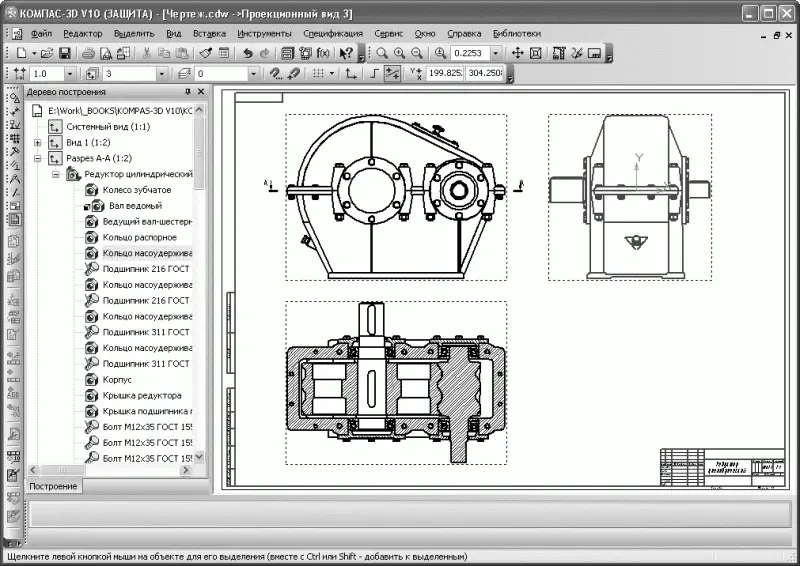
Рис. 4.19.Ассоциативный чертеж редуктора
Читать дальше
Конец ознакомительного отрывка
Купить книгу

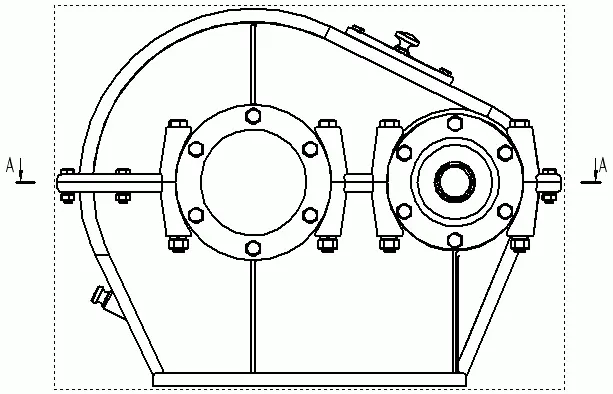
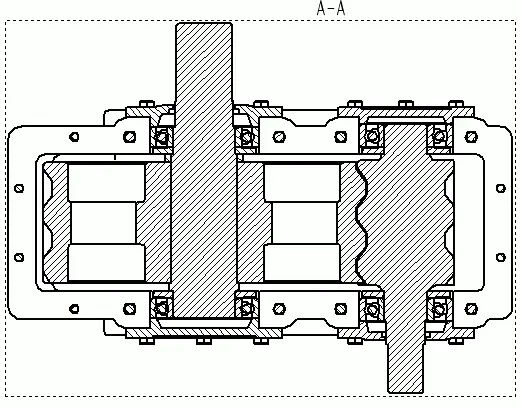


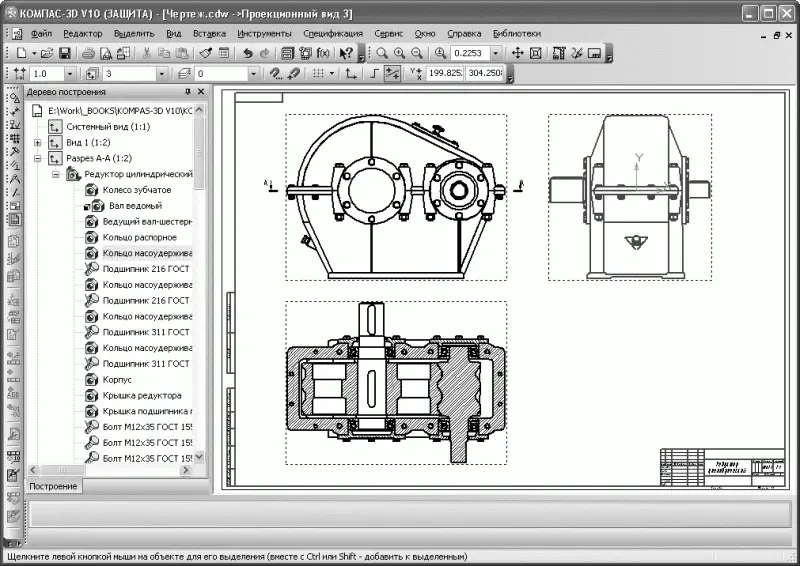

![Наталья Девятко - Карта и компас [litres]](/books/55718/natalya-devyatko-karta-i-kompas-litres-thumb.webp)









