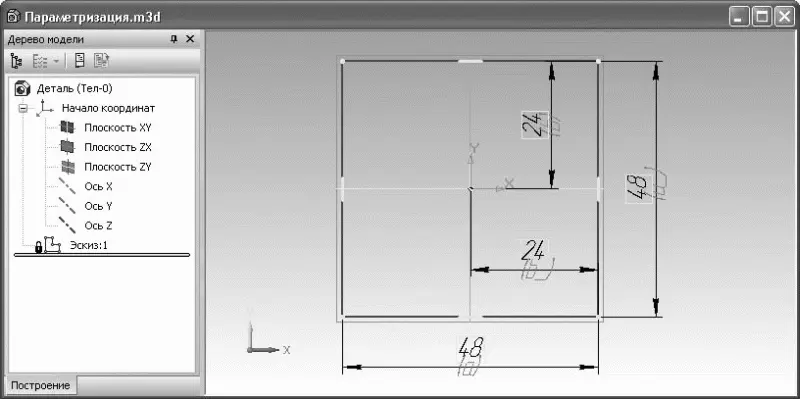
Рис. 3.46.Параметризированный эскиз
3. Если вы сейчас измените значения этих переменных, то объект перестроится, но не сохранит форму квадрата. Это объясняется тем, что переменные пока не связаны между собой. Чтобы задать определенную зависимость между ними, в столбце Выражение редактора формул напротив переменной a введите выражение 2*b (рис. 3.47). После этого можете изменять значение переменной b параметризированного эскиза, и при этом квадрат будет правильно перестраиваться.

Рис. 3.47.Задание выражения для переменной
В столбце Выражение можно вводить уравнения, неравенства (например, чтобы ограничить какой-либо параметр), а также логические выражения типа a ? b : c (если a – истина, то выполняется оператор b, иначе – c). Уравнения или неравенства могут содержать математические выражения неограниченной сложности, включающие любые математические функции. Синтаксис уравнений, неравенств и логических выражений подобен синтаксису языка программирования C (если вы с ним сталкивались, то у вас не возникнет сложностей при вводе формул). Подробно с требованиями к написанию формул вы можете ознакомиться в справочной документации к системе КОМПАС-3D.
4. Завершите редактирование эскиза, отжав кнопку Эскиз на панели инструментов Текущее состояние.
5. Щелкните на кнопке Операция выдавливания панели инструментов Редактирование детали и выдавите эскиз на 48 мм в прямом направлении. В результате вы должны получить куб.
6. Теперь посмотрите в окно Переменные. В нем значительно увеличилось количество переменных. Это переменные, позволяющие исключить из расчета тот или иной трехмерный элемент модели (плоскость, операцию, эскиз), переменные операций (в нашем случае – величина выдавливания и угол уклона), а также внешние переменные эскизов. Чтобы использовать все эти переменные в выражениях, им сначала лучше присвоить псевдонимы (в столбце Выражение таблицы переменных). Напротив переменной v29 (такое значение было по умолчанию присвоено величине выдавливания) операции выдавливания введите имя переменной h. Переменная автоматически добавится в верхнюю часть списка переменных (рис. 3.48). Переменной h сразу поставьте в соответствие переменную a (поставив переменную a в столбце Значение напротив переменной h ). Обратите внимание, что при выполнении трехмерной операции все параметрические размеры эскиза отображаются на экране. Такое новшество стало доступно пользователям десятой версии программы.
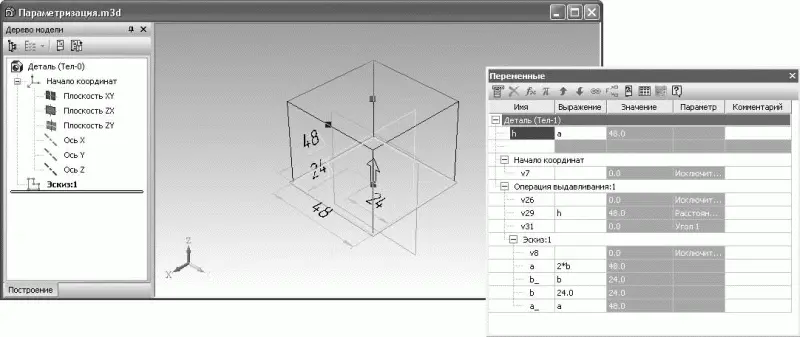
Рис. 3.48.Переменные модели
Примечание
Переменные детали также можно сделать внешними. Тогда они будут видны в редакторе формул для сборки. Чтобы сделать переменную внешней, ее необходимо выделить и выполнить команду контекстного меню Внешняя.
7. В результате выполненных действий мы получили полностью параметризированную модель куба. Измените значение переменной b в списке переменных эскиза и нажмите кнопку Перестроить

на панели инструментов Вид. Модель куба перестроится, и при этом значения его параметров изменятся таким образом, чтобы ребро куба равнялось 2 · b .
8. Немного усложним модель и добавим на все грани куба скругления радиусом 5 мм (рис. 3.49).
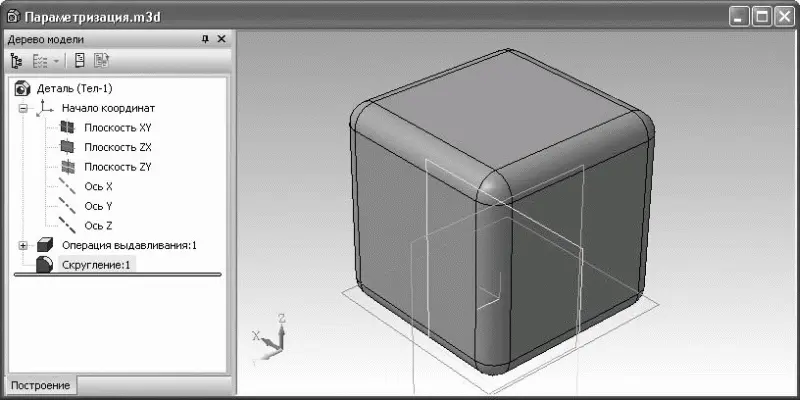
Рис. 3.49.Скругление ребер параметрического куба
В окне Переменные появятся новые переменные операции скругления, среди которых и радиус скругления. Задайте этой переменной выражение b/4 (рис. 3.50).
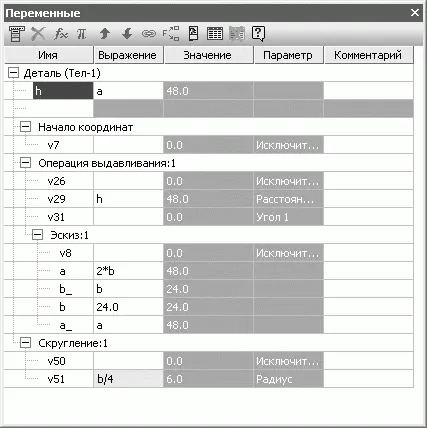
Рис. 3.50.Добавление переменных и выражений в модели
9. Измените еще раз значение b и убедитесь, что модель перестраивается полностью, включая эскиз, операцию выдавливания и скругления. Не забывайте перестраивать модель после каждого изменения значения переменной. Вы можете изучить разработанную модель, открыв файл Параметризация.m3d, который находится в папке Examples\Глава 3 прилагаемого к книге компакт-диска.
Читать дальше
Конец ознакомительного отрывка
Купить книгу

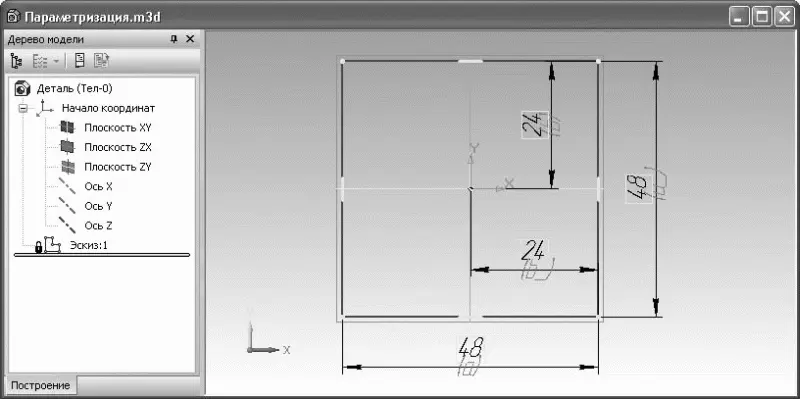

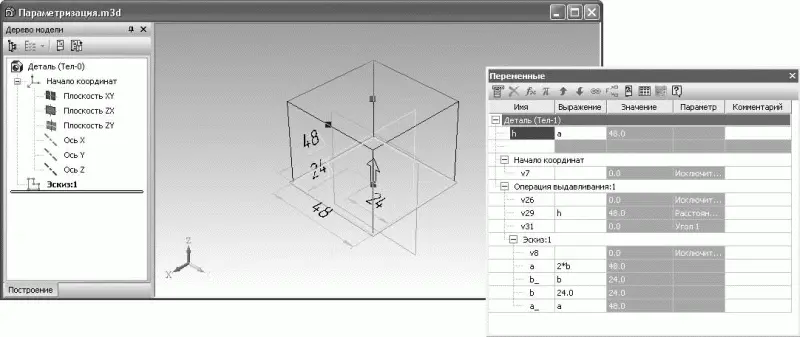

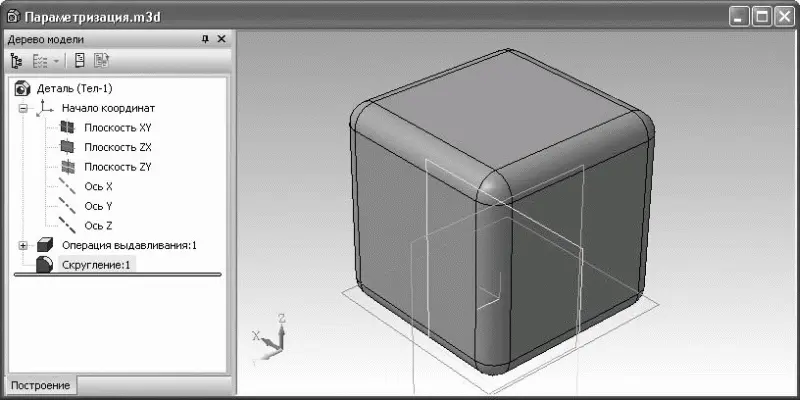
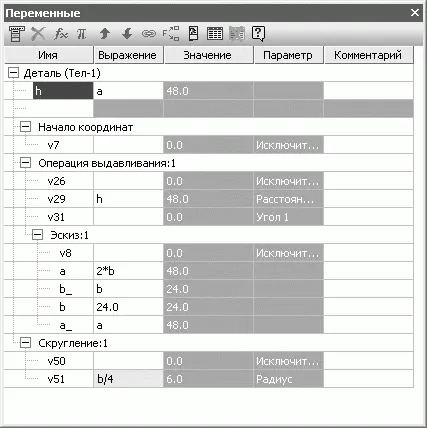

![Наталья Девятко - Карта и компас [litres]](/books/55718/natalya-devyatko-karta-i-kompas-litres-thumb.webp)









