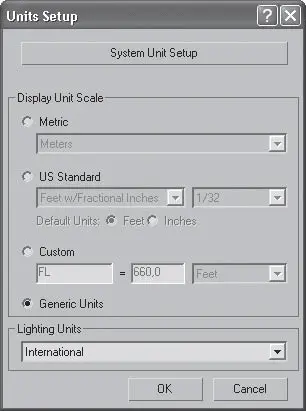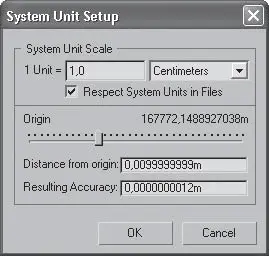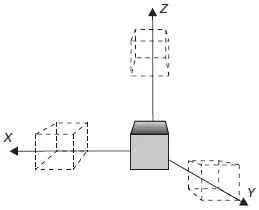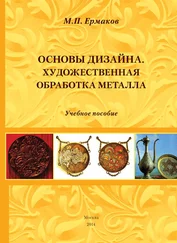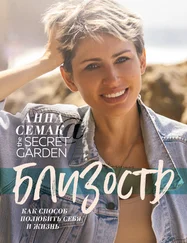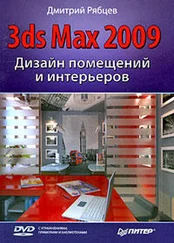1 ...6 7 8 10 11 12 ...105 1. В окне проекции Тор (Вид сверху) постройте стандартный примитив Вох (Параллелепипед) произвольного размера. В свитке Name and Color (Имя и цвет) измените имя объекта, например назовите его Куб. Щелкните кнопкой мыши на цветном квадрате рядом и в появившемся окне определите цвет – оранжевый. Перейдите на вкладку Modify (Редактирование) командной панели и в свитке Parameters (Параметры) задайте объекту следующие значения параметров: Length (Длина) = 50, Width (Ширина) = 50, Height (Высота) = 50. В результате получится куб.
2. Активизируйте окно проекции Тор (Вид сверху) и постройте стандартный примитив Sphere (Сфера) с помощью ввода параметров с клавиатуры. Для этого раскройте свиток Keyboard Entry (Ввод с клавиатуры), в счетчик Radius (Радиус) введите 30 и нажмите кнопку Create (Создать).
3. Выделите один из построенных объектов. Используя инструменты для управления видом изображения в окнах проекций (см. рис. 1.16), масштабируйте вид сверху. Нажмите кнопку Zoom Extents Selected (Выделенный объект целиком), а затем – кнопку Zoom Extents (Сцена целиком). Разница очевидна.
4. Сохраните сцену под именем 1. Для этого выберите команду меню File → Save As (Файл → Сохранить как), укажите путь к нужной папке, имя объекта и нажмите кнопку Save (Сохранить).
Почему данная глава называется строительной? Мы уже научились создавать стандартные трехмерные объекты, ориентироваться в проекционных видах. Теперь самое время заняться построением, или моделированием.
Все реальные предметы имеют определенные размеры и занимают определенную площадь. В связи с этим прежде чем начинать построение, следует определиться, в каких единицах измерения будем работать. Для назначения системы измерения выполните команду меню Customize → Units Setup (Настройки → Единицы измерения). Появится диалоговое окно Units Setup (Единицы измерения). В области Display Unit Scale (Отображение единиц масштаба) выберите один из предлагаемых вариантов: Metric (Метрические), U.S. Standard (Американская система стандартов), Custom (Пользовательские) или Generic Units (Условные единицы измерения), установив переключатель в соответствующее положение (рис. 2.1).
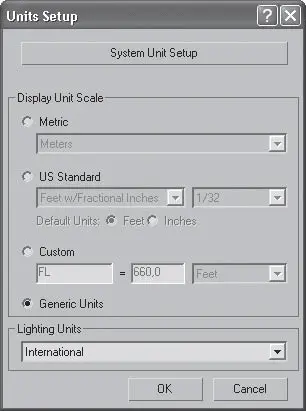
Рис. 2.1.Диалоговое окно Units Setup (Единицы измерения)
Под каждым положением переключателя, кроме Generic Units (Условные единицы измерения), есть раскрывающийся список с доступными единицами.
Поскольку в данной книге все размеры указаны в сантиметрах, установите переключатель в положение Metric (Метрические) и в раскрывающемся списке выберите вариант Centimeters (Сантиметры). Чтобы установить единицы построения 3ds Max, нажмите кнопку System Unit Setup (Настройка системных единиц измерения). Откроется дополнительное диалоговое окно, в котором можно задать системные единицы (рис. 2.2). При этом осуществляется преобразование во внутренних математических операциях в соответствии с выбранным форматом. Проконтролируйте, чтобы в раскрывающемся списке было указано: 1 Unit = 1,0 Centimeters (1 единица = 1 сантиметр). Поле этого нажмите OK сначала в окне System Unit Setup (Настройка системных единиц измерения), а затем в окне Generic Units (Условные единицы измерения).
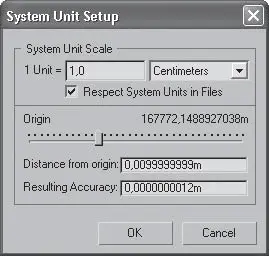
Рис. 2.2.Диалоговое окно System Unit Setup (Настройка системных единиц измерения)
Теперь все готово для дальнейшей работы.
Трансформации в 3ds Max бывают простыми и сложными. К простым относятся перемещение, вращение и масштабирование. К сложным – выравнивание, создание массива, зеркальное отображение и распределение объектов по заданной траектории. Все трансформации производятся в трехмерном пространстве и имеют три измерения: высоту, ширину и глубину. Следовательно, трансформировать объекты можно по трем осям: Х , Y и Z (рис. 2.3).
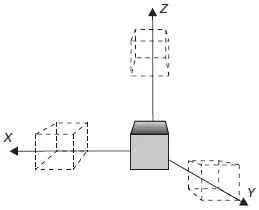
Рис. 2.3.Оси трансформаций
Согласно мировой системе координат, по оси Х объекты перемещаются слева направо и справа налево, то есть горизонтально. По оси Y объекты перемещаются к наблюдателю и от наблюдателя, то есть к нам и от нас. Ось Z соответствует перемещению вверх и вниз, то есть по вертикали.
Все оси имеют определенный цвет: ось Х – красный, ось Y – зеленый, а ось Z – синий. Ось, по которой можно совершать трансформацию, имеет желтый цвет. Желтый цвет в 3ds Max означает активность.
Читать дальше
Конец ознакомительного отрывка
Купить книгу