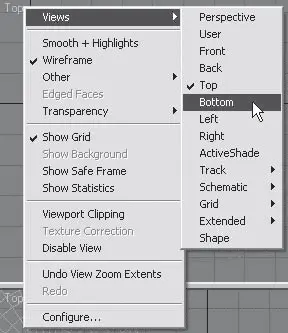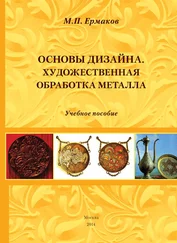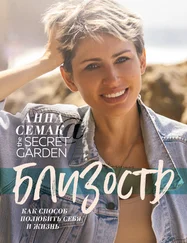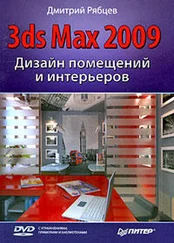1 ...5 6 7 9 10 11 ...105 
которым следует работать, удерживая нажатой левую кнопку мыши. Этот инструмент обеспечивает панорамный просмотр изображения в перспективном окне проекции.
7. Arc Rotate (Поворот проекции) – вращает вид вокруг его текущего центра. Данный инструмент содержит еще два инструмента: Arc Rotate Selected (Поворот вокруг выделенного) и Arc Rotate SubObject (Поворот вокруг подобъекта), действие которых направлено на поворот окна проекции вокруг выделенного объекта либо подобъекта.
8. Maximize Viewport Toggle (Развернуть окно проекции) – разворачивает активное окно проекции во весь экран, а при повторном нажатии восстанавливает вид всех четырех окон проекций.
При активизации окна проекции вы устанавливаете определенную пространственную ориентацию для создания и трансформации объектов. По этой причине в данный момент времени только одно окно проекции может быть активным.
Переключаться между окнами проекций можно правой и левой кнопками мыши.
Щелкните правой кнопкой мыши в окне проекции, имеющем черную рамку. Окно проекции станет активным, а его рамка – желтой.
Щелкнув левой кнопкой мыши, вы тоже активизируете окно проекции, но так можете «потерять» выделение.
Если поработать в окнах проекций Тор (Вид сверху), Front (Вид спереди) или Left (Вид слева) инструментом Arc Rotate (Поворот проекции), можно заметить, что название окна изменилось на User (Пользовательский вид). Чтобы вернуть окнам проекций первоначальный вид и название, нужно активизировать окно и нажать клавишу, соответствующую первой букве названия окна проекции. Например, чтобы вернуть первоначальный вид и название окну проекции Тор (Вид сверху), следует активизировать окно и нажать клавишу Т. Кроме того, можно сменить окно проекции (допустим, вместо окна проекции Тор (Вид сверху) получить окно проекции Bottom (Вид снизу)). Для этого нужно сделать следующее.
1. Щелкнуть правой кнопкой мыши на названии окна проекции.
2. В появившемся контекстном меню окна проекции раскрыть подменю Views (Виды).
3. В подменю Views (Виды) выбрать название окна проекции, которое нужно отобразить на экране (рис. 1.17).
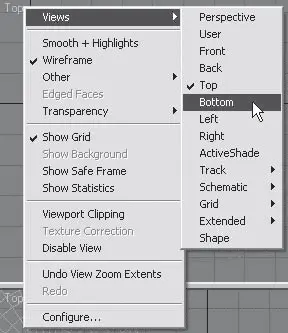
Рис. 1.17.Контекстное меню окна проекции
Когда создается сложная сцена, не всегда удается сделать всю работу за один день. Чтобы можно было продолжить работать дальше, а не начинать все сначала, сцену принято сохранять. Для сохранения трехмерной сцены следует выбрать команду меню File → Save As (Файл → Сохранить как) и в появившемся диалоговом окне указать путь к нужной папке. Файлу нужно присвоить имя, а формат уже указан. По умолчанию предлагается сохранять файлы в системной папке scenes. Однако лучше создать собственную папку, в которой вы будете хранить готовые объекты, создавая собственную трехмерную библиотеку.
Иногда во время работы могут случиться неприятные вещи: может аварийно закрыться программа, пропасть электроэнергия и т. д. Чтобы в этом случае не потерять результаты своего труда, можно попробовать найти сохраненные резервные копии. Эти копии программа 3ds Max создает автоматически и сохраняет в папку autoback. Данная папка вложена в папку проекта (Project Folder), которая располагается по адресу, указанному в строке заголовка 3ds Max 2008 (рис. 1.18).

Рис. 1.18.Адрес папки проекта указан в строке заголовка
По умолчанию в этой папке хранятся три копии, обновляемые каждые пять минут. Чтобы изменить эти настройки, выполните команду меню Customize → Preferences (Настройки → Предпочтения).
В появившемся окне Preference Settings (Настройки предпочтений) перейдите на вкладку Files (Файлы). В области Auto Backup (Автосохранение) (рис. 1.19) установленный флажок Enable (Включить) означает включение автосохранения. Счетчик Number of Autobak files (Количество сохраняемых файлов) определяет количество резервных копий, которые будут сохраняться, а счетчик Backup Interval (minutes) (Интервал между сохраняемыми копиями (в минутах)) – время, через которое они будут сохраняться. Текстовое поле Auto Backup File Name (Имя сохраняемых копий) служит для указания имени сохраняемых файлов.

Рис. 1.19.Область Auto Backup (Автосохранение) в диалоговом окне Preference Settings (Настройки предпочтений)
Читать дальше
Конец ознакомительного отрывка
Купить книгу