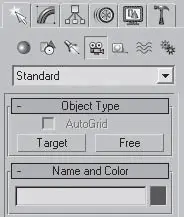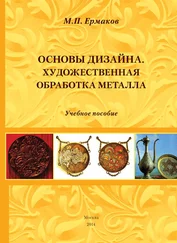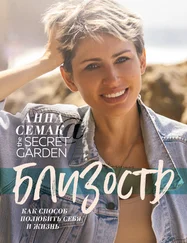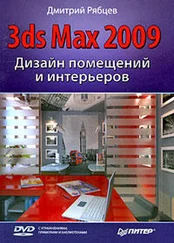17. Еще раз инвертируем выделение, выполнив команду меню Edit → Select Invert (Правка → Инвертировать выделение). У нас опять выделены полигоны, на которые будет нанесен рисунок. Не снимая выделения, раскройте список модификаторов и выберите модификатор UVW Map (UWV-проекция текстуры). В области Mapping (Текстурировать) свитка Parameters (Параметры) настроек модификатора установите переключатель в положение Cylindrical (Цилиндрический). Форма габаритного контейнера модификатора приобретет вид цилиндра. Чтобы рисунок карты текстуры совпал с выделенными полигонами по размеру, в области Alignment (Выравнивание) нажмите кнопку Fit (Подгонка). Плафон приобретет желаемый вид.
Сохраните файл с изменениями.
Освещение сцены требует не меньших усилий, чем ее моделирование. Реалистичность виртуального интерьера зависит от трех главных факторов: качества созданной трехмерной модели, удачно выполненного текстурирования и освещения сцены. Одна и та же сцена, просчитанная при разном освещении, может выглядеть совершенно по-разному. При изменении положения источников света в сцене могут измениться цвет объектов, форма падающей тени, возникают участки, чересчур залитые светом или же, наоборот, слишком затемненные. Светом можно передать настроение, напряженность, радость, тоску, подчеркнуть достоинства и скрыть недостатки.
Для корректного освещения интерьера обязательным является наличие потолка, пола и стен. Но если в созданной коробке помещения появится потолок, то оценить степень освещенности и рассмотреть внутреннее убранство комнат станет затруднительно. Чтобы проникнуть внутрь виртуального интерьера, воспользуемся камерами.
Камеры – это вспомогательные объекты 3ds Max, работающие, как реальные камеры. Это невизуализируемые объекты, которые отображают сцену с определенных точек обзора.
По умолчанию в перспективном виде стоит камера, которая располагается не слишком далеко от центра координат и направлена на этот центр. Положение данной камеры можно изменять, вращая и перемещая вид в окне Perspective (Перспективный вид).
В 3ds Мax есть два вида камер:
• Target Camera (Нацеленная камера) – включает в себя два элемента: саму камеру и точку цели, или мишень (Target), которая задает ориентацию камеры. Данные компоненты настраиваются независимо друг от друга, при этом камера всегда остается направленной на цель, благодаря чему ее несложно точно установить и нацелить. При любом перемещении камеры она будет смотреть на свою цель. Например, если установить нацеленную камеру в интерьере так, чтобы ее цель находилась в определенном месте (например, в центре обеденной группы), то при перемещении камеры вы всегда будете видеть именно то место, где расположена цель. Нацеленные камеры чаще всего используются в статичных сценах интерьера;
• Free Camera (Свободная камера) – состоит из одного элемента (камеры) и настраивается как единый объект. Данные камеры сложнее установить и нацелить, поскольку они не имеют цели, на которую необходимо смотреть, зато не ограничены во вращении (нацеленная камера при вращении соответствует вращению по вертикали, вряд ли кому-то покажется интересным смотреть на интерьер снизу), поэтому лучше подходят для анимации, например прогулки по интерьеру.
Инструменты создания камер находятся в категории Cameras (Камеры) вкладки Create (Создание) командной панели (рис. 8.1).
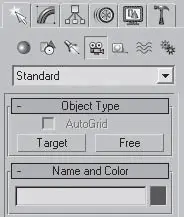
Рис. 8.1.Категория Cameras (Камеры) вкладки Create (Создание) командной панели
Созданным камерам (как и объектам геометрии) присваиваются имена: Camera01, Camera02 и т. п., которые лучше изменять на более информативные. Камеры можно перемещать и вращать в окнах проекций точно так же, как и другие стандартные объекты. В принципе, камеры можно масштабировать, однако лучше этого не делать, поскольку могут исказиться настройки. Вид, попадающий в камеру, зависит от ее положения, ориентации и настроек и всегда ограничен ее полем зрения (то есть областью сцены, видимой наблюдателю). Поле зрения камеры имеет форму пирамиды: в ее вершине находится сама камера, а в центре основания (в случае нацеленной камеры) – ее цель.
Чтобы посмотреть, как выглядит сцена из вида определенной камеры, нужно щелкнуть на названии окна проекции, в появившемся контекстном меню раскрыть подменю Views (Отображение) и выбрать в верхней части открывшегося списка имя нужной камеры. Можно также нажать клавишу C. Если в сцене присутствует более одной камеры и ни одна из них не выделена, то при нажатии клавиши C появится диалоговое окно Select Camera (Выбрать камеру) с перечнем всех камер, присутствующих в сцене, в котором следует щелкнуть на имени требуемой камеры.
Читать дальше
Конец ознакомительного отрывка
Купить книгу