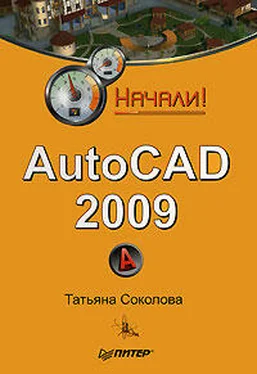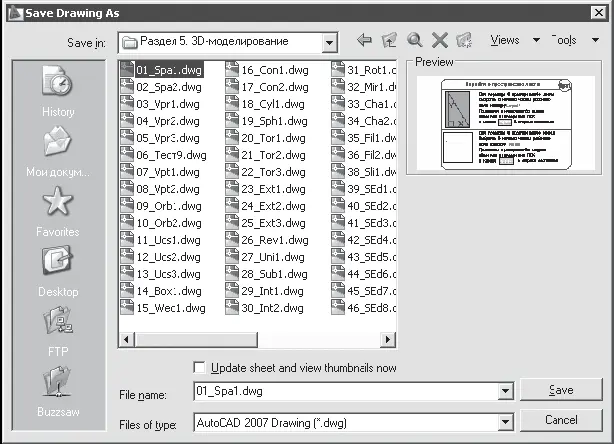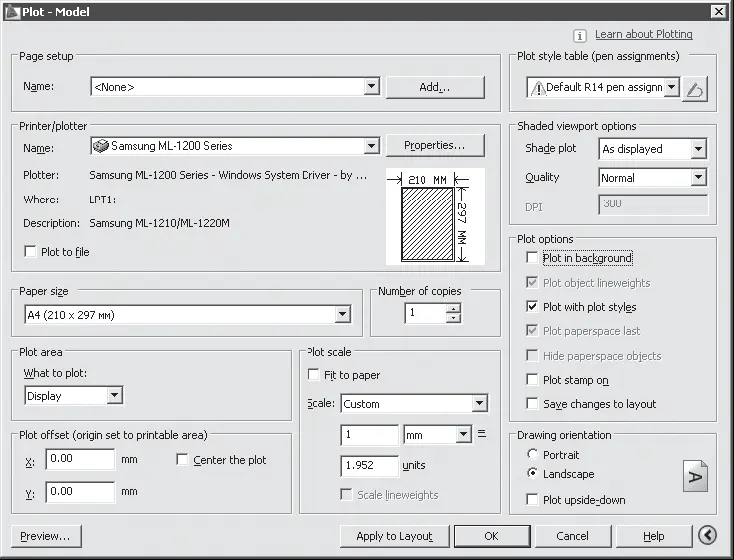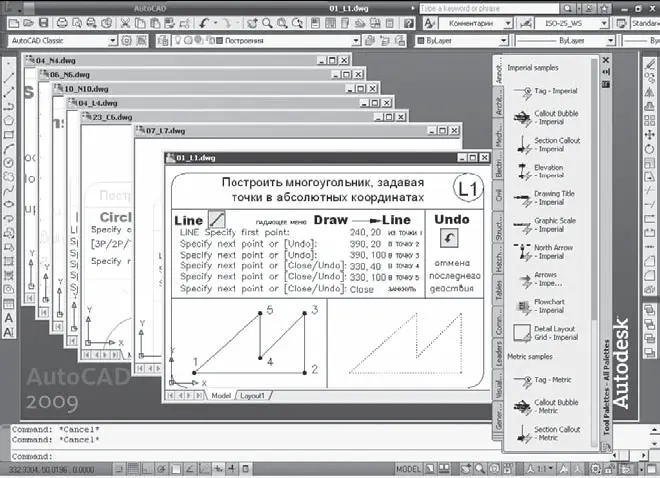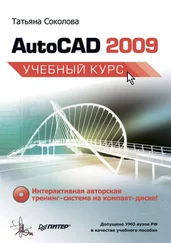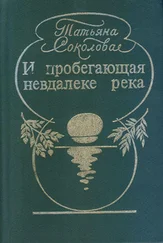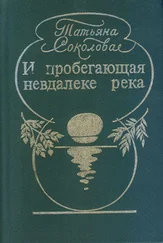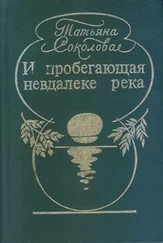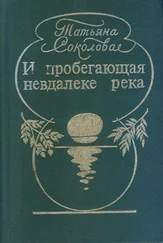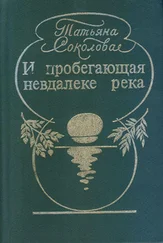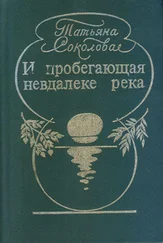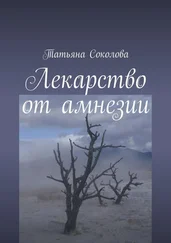Шаговая привязка включается при установке флажка Snap On (F9). В области Snap spacing задается шаг привязки по горизонтали и вертикали. Это осуществляется в текстовых полях Snap X spacing: и Snap Y spacing: соответственно.
Тип привязки устанавливается в области Snap type. Grid snap – шаговая привязка (Rectangular snap – ортогональная, Isometric snap – изометрическая), PolarSnap – полярная привязка.

При работе с рисунком включать и отключать шаговую привязку следует щелчком на кнопке Snap Mode в строке состояния или нажатием функциональной клавиши F9.

Команда сохранения рисунка QSAVEвызывается из падающего меню File ►Save или щелчком на пиктограмме Save Ctrl+S на стандартной панели инструментов.
Команды SAVE и SAVEAS предназначены для сохранения рисунка под другим именем. Команда SAVE может вызываться только из командной строки, а SAVEAS – из падающего меню File ►Save As.... В обоих случаях имя документа задается в поле File name: диалогового окна Save Drawing As – рис. 1.5.
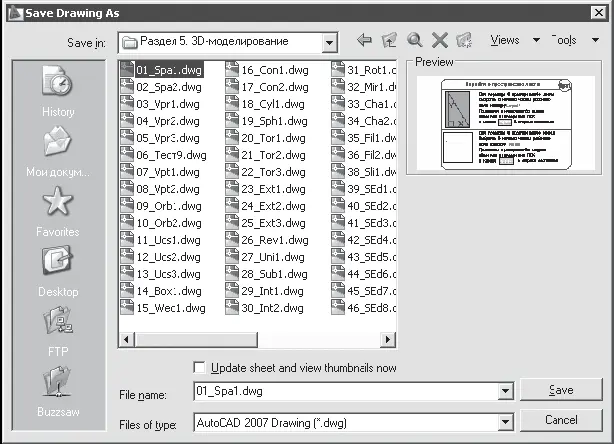
Рис. 1.5. Диалоговое окно сохранения рисунка
Предыдущей копии рисунка на диске присваивается расширение BAK вместо DWG. Все предыдущие BAK-файлы с данным именем удаляются. Обновленный рисунок записывается с расширением DWG. Если при указании имени файла оказывается, что рисунок с таким названием уже существует, выдается предупреждение и предоставляется возможность перезаписать файл или ввести другое имя.
Получение твердой копии рисунка

Перед выводом рисунка на плоттер можно предварительно просмотреть, как он будет размещаться на листе бумаги. Для этого используется команда предварительного просмотра PREVIEW, вызываемая из падающего меню File ►Plot Preview или щелчком на пиктограмме Plot Preview на стандартной панели инструментов.

Все установки вывода рисунка на плоттер осуществляются в диалоговом окне Plot – Model (рис. 1.6), Это окно загружается командой PLOT, вызываемой из падающего меню File ►Plot... или щелчком на пиктограмме Plot _CtrL+P на стандартной панели инструментов.
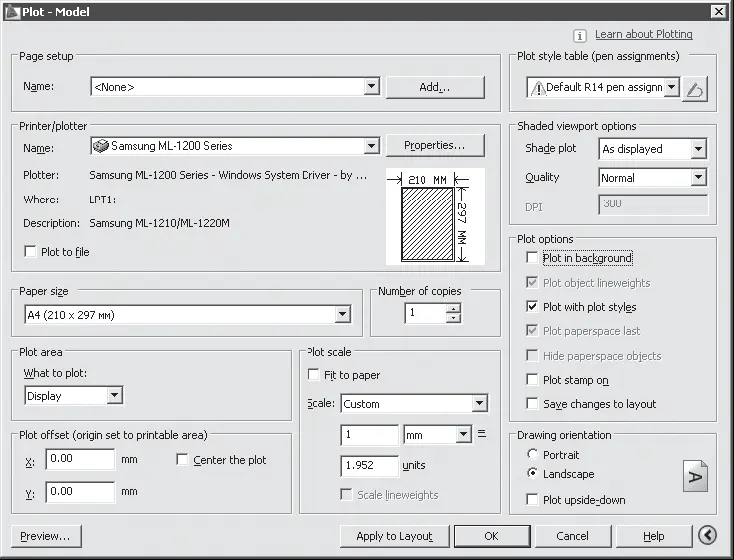
Рис. 1.6. Диалоговое окно вывода на печать пространства модели
Для выхода из AutoCAD используется команда QUIT, которая вызывается из падающего меню File ►Exit Ctrl+Q.
Команда позволяет сохранить или проигнорировать сделанные в рисунке изменения и выйти из AutoCAD. Если все выполненные изменения сохранены, при выходе из программы не появится никаких дополнительных сообщений. В противном случае на экран будет выведено диалоговое окно AutoCAD, предлагающее пользователю выбор: сохранить изменения, отказаться от них или продолжить сеанс работы. Если текущему рисунку не было присвоено имя и вы хотите сохранить рисунок, откроется диалоговое окно Save Drawing As.
Глава 2
Пользовательский интерфейс AutoCAD
На рис. 2.1. показан классический рабочий стол AutoCAD для Windows.
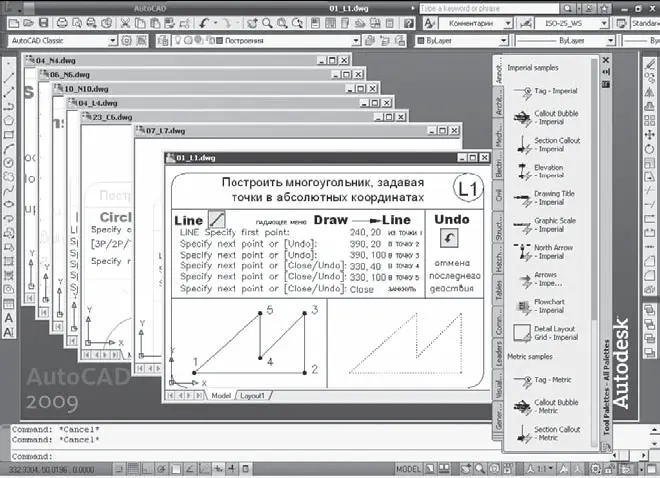
Рис. 2.1. Рабочий стол AutoCAD
В данный рабочий стол включены:
□ падающие меню Menu Browser – меню, появляющееся при щелчке на кнопке A в верхнем левом углу окна программы;
□необязательные панели инструментов: стандартная панель Standard и панель стилей Styles – верхняя строка окна программы; панель рабочих пространств Workspaces, слоев Layers и свойств Properties – вторая строка; панель рисования Draw и редактирования Modify – столбцы слева и справа; инструментальная палитра Tool Palettes – в правой части окна программы;
□ строка состояния – строка внизу окна программы;
□ окно командных строк – выше строки состояния;
□ графическое поле, занимающее остальную часть рабочего стола.
Строка падающих меню по умолчанию содержит следующие пункты:
□File – команды работы с файлами: создание, открытие, сохранение, публикация в Интернете, печать, экспорт файлов в другие форматы, а также диспетчеры параметров листов, плоттеров, стилей печати и пр.;
Читать дальше
Конец ознакомительного отрывка
Купить книгу