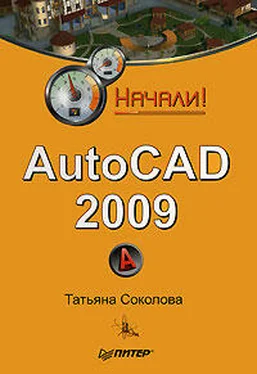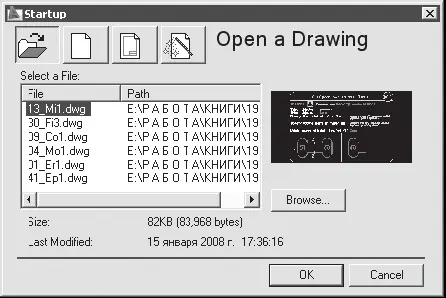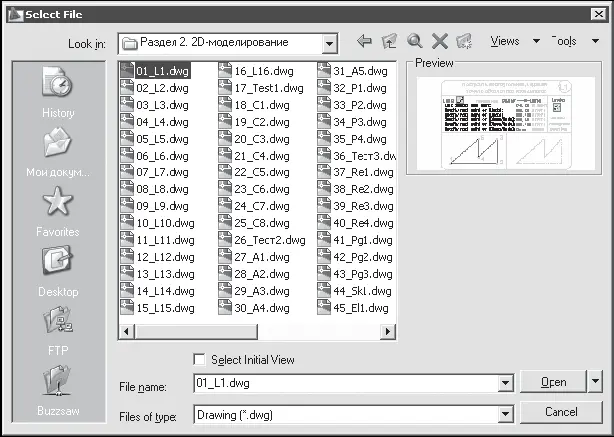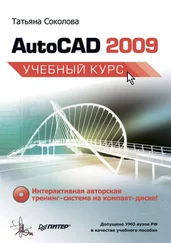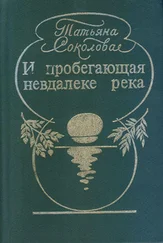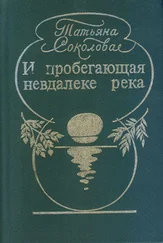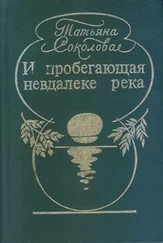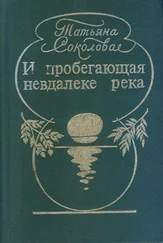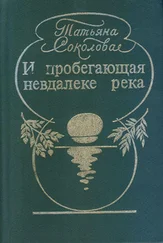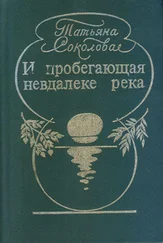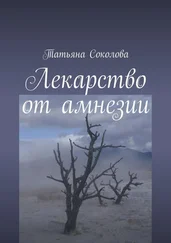□графический адаптер класса рабочих станций, снабженный не менее 128 Мбайт памяти и поддерживающий технологию OpenGL.
Запуск AutoCAD осуществляется следующими способами:
□на Панели задач выберите из меню Start ►Programs ►Autodesk ►AutoCAD 2009;
□на Рабочем столе Windows дважды щелкните на пиктограмме AutoCAD 2009.
При запуске AutoCAD предлагает создать новый неименованный рисунок. Можно либо начать создавать в нем объекты, либо загрузить с диска один из уже имеющихся файлов.
При открытии ранее подготовленного рисунка всем системным переменным присваиваются значения, которые они имели в ходе последнего сеанса работы с ним. Это происходит благодаря тому, что переменные сохраняются в файле вместе с рисунком.
Если же вы начинаете работу «с нуля», следует предварительно задать ряд установок. Обычно это делается автоматически с помощью Мастера подготовки Wizard Description. AutoCAD позволяет менять установки и в ходе сеанса, если возникает такая необходимость.
После запуска AutoCAD выводится диалоговое окно начала работы Startup (рис. 1.1).
В диалоговом окне Startup пользователю предлагается четыре кнопки, в зависимости от выбора которых меняется содержимое диалогового окна:

Open a Drawing – для открытия ранее созданного чертежа;

Start from Scratch – для создания чертежа, где устанавливаются только единицы измерения в области Default Settings: британские (футы и дюймы) или метрические (миллиметры);

Use a Template – для создания чертежа по шаблону – документу, установки которого используются как основа для нового рисунка;

Use a Wizard – вызов Мастера для установки параметров нового чертежа.
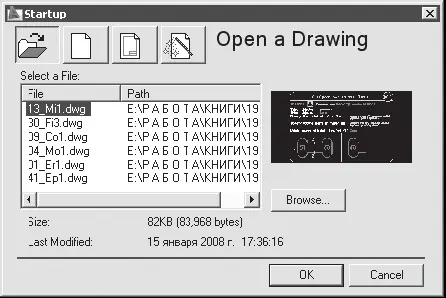
Рис. 1.1. Диалоговое окно начала работы

В любой момент работы с AutoCAD вы можете получить доступ к электронной документации по программе. Для этого необходимо выбрать в падающем меню пункт Help. Альтернативный вариант – нажать клавишу F1 на функциональном блоке клавиатуры, ввести символ? в командную строку или щелкнуть на пиктограмме со значком вопроса на стандартной панели инструментов.
Программа AutoCAD по умолчанию записывает внутреннее представление рисунка в файл с расширением DWG.
AutoCAD предлагает многооконную среду проектирования Multiple Design Environment (MDE), которая допускает одновременное открытие нескольких чертежей.

Открыть существующий рисунок можно с помощью команды OPEN, которая вызывается из падающего меню File ►Open... или щелчком на пиктограмме Open...Ctrl+О на стандартной панели инструментов.
После обращения к команде OPEN на экране AutoCAD появляется диалоговое окно выбора файла Select File (рис. 1.2). Здесь можно выбрать имя файла из списка или ввести это название в поле File name:
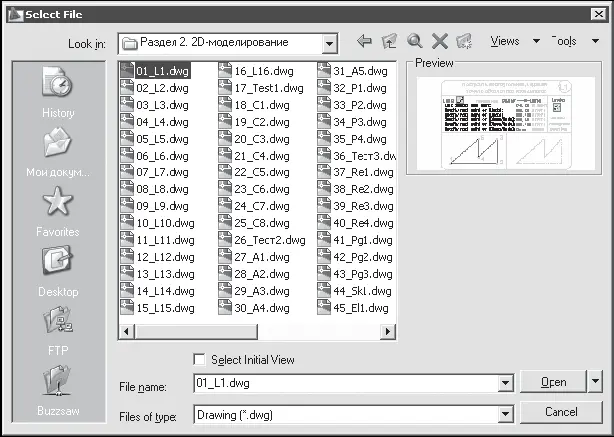
Рис. 1.2. Диалоговое окно выбора файла
При выделении в списке одного из файлов в области Preview появляется соответствующий образец рисунка. Нажатие кнопки Views выводит список, изменяя параметры которого пользователь может выбрать форму представления файлов, предлагаемых для открытия: список, таблицу, образцы.
Для открытия рисунка можно дважды щелкнуть на имени соответствующего файла в Проводнике Windows, что приведет к автоматическому запуску AutoCAD. Если же в системе уже ведется сеанс работы в AutoCAD, то рисунок откроется в нем.
Рисунки, созданные в AutoCAD любой предшествующей версии, открываются как любой документ версии 2009 и автоматически преобразуются в новый формат.

Создать новый рисунок позволяет команда NEW, вызываемая из падающего меню File ►New... или щелчком на пиктограмме QNew на стандартной панели инструментов.
После запуска команды необходимые настройки параметров рабочей среды AutoCAD производятся в диалоговом окне создания нового рисунка Create New Drawing – рис. 1.3.
Читать дальше
Конец ознакомительного отрывка
Купить книгу