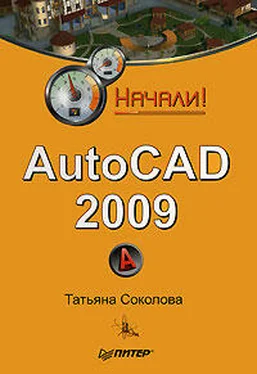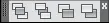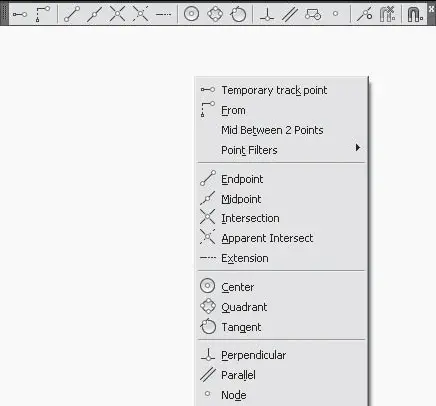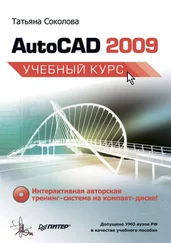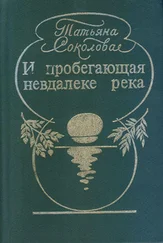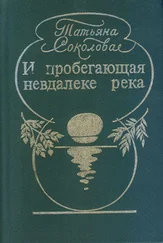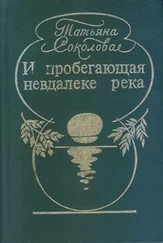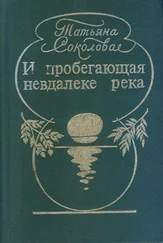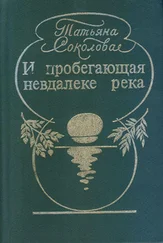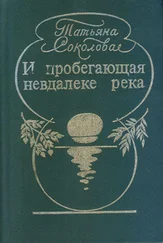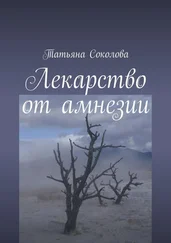Zoom Window – определение области отображения с помощью рамки. При этом следует задать два противоположных угла прямоугольной рамки;

Zoom All – отображение всей области чертежа;

Zoom Previous – использование предыдущего вида рисунка.

Pan Realtime – панорамирование в реальном времени.
Команда PANобеспечивает возможность интерактивного панорамирования изображения. При перемещении указателя мыши по видовому экрану происходит динамическое перемещение изображения. Для активизации функции панорамирования в реальном времени можно либо щелкнуть на кнопке Pan Realtime на стандартной панели инструментов, либо выбрать команду из падающего меню View ►Pan ►Realtime.
Чтобы изменить положение изображения на видовом экране в режиме панорамирования в реальном времени, следует перемещать указатель мыши, удерживая ее левую кнопку нажатой. Панорамирование может выполняться в одном направлении до тех пор, пока не потребуется полная регенерация изображения или не будут достигнуты лимиты рисунка. В этом случае к изображению указателя панорамирования добавляется соответствующий направлению символ-ограничитель.
Для выхода из режима панорамирования или переключения между режимами панорамирования и зумирования можно использовать контекстное меню; при этом необходимо нажать клавишу Enter или Esc.
Изменение порядка рисования объектов

По умолчанию объекты отображаются на экране в порядке их создания. Порядок отображения можно изменить, поместив один объект перед другим. Это существенно, когда один объект перекрывает другой. Изменение порядка отображения объектов производится с помощью команды DRAWORDER, которая вызывается с панелей инструментов ModifyII и Draw Order, показанных на рис. 5.5 и 5.6, а также из падающего меню Tools ► Draw Order.

Рис. 5.5. Панель инструментов редактирования
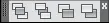
Рис. 5.6. Панель инструментов порядка следования объектов
На панели Draw Order находятся следующие инструменты:

Bring to Front – размещение объекта на переднем плане;

Send to Back – размещение объекта на заднем плане;

Bring Above Objects – размещение объекта впереди заданного объекта;

Send Under Objects – размещение объекта позади заданного объекта.
Глава 6
Точность построения объектов
Объектная привязка координат
Объектная привязка – наиболее быстрый способ точно указать точку на объекте, не обязательно зная ее координаты, а также построить вспомогательные линии. Например, объектная привязка позволяет построить отрезок от центра окружности, от середины сегмента полилинии, от реального или видимого пересечения объектов.
Объектную привязку можно задать в любой момент, когда AutoCAD ожидает ввода координат точки. Кроме того, имеется возможность установки одного или нескольких режимов объектной привязки в качестве текущих.
Режимы объектной привязки выбираются на плавающей панели инструментов Object Snap либо из контекстного меню, которое вызывается щелчком правой кнопкой мыши в любом месте области рисования при нажатой клавише Shift, – рис. 6.1.
В режиме объектной привязки точка помечается маркером; его форма зависит от используемого режима, имя которого появляется возле точки в виде подсказки.

Snap From – смещение.
Режим объектной привязки From отличается от остальных тем, что позволяет установить временную базовую точку для построения следующих точек. Обычно режим смещения используется в сочетании с другими режимами объектной привязки и относительными координатами, поскольку довольно часто требуется определить точку, у которой известны координаты относительно некоторой точки уже нарисованного объекта.
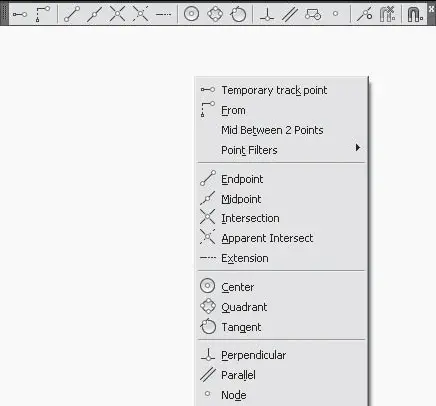
Рис. 6.1. Панель инструментов и контекстное меню объектной привязки
Читать дальше
Конец ознакомительного отрывка
Купить книгу