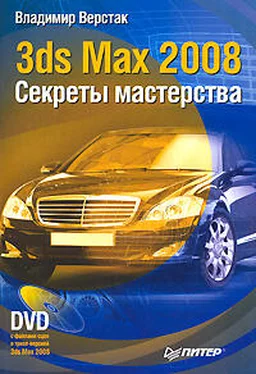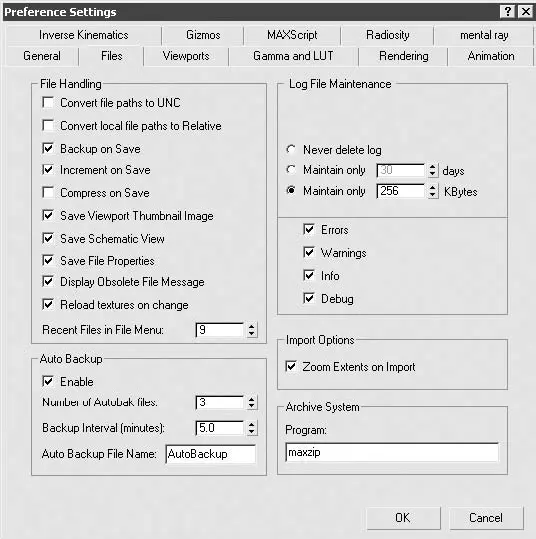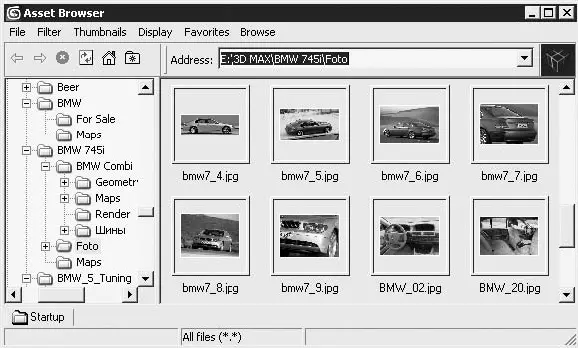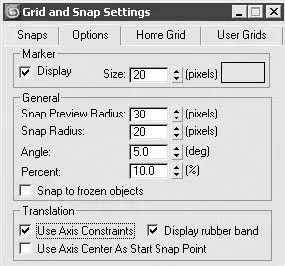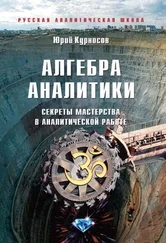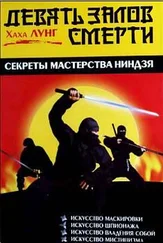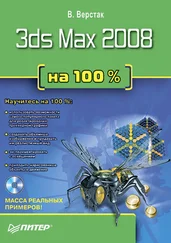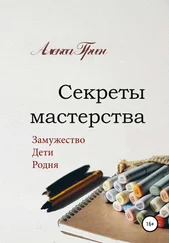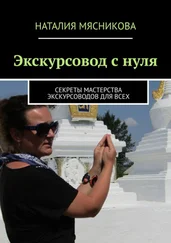Совет 12.Если вы собираетесь продолжить свой проект на другом компьютере или сохранить его в архиве, то лучшим способом будет создание архива средствами самой программы 3ds Max (File ► Archive (Файл ► Архивировать)). Это позволит упаковать не только сцену с материалами, но и все сопутствующие текстурные карты с прописанными к ним путями.
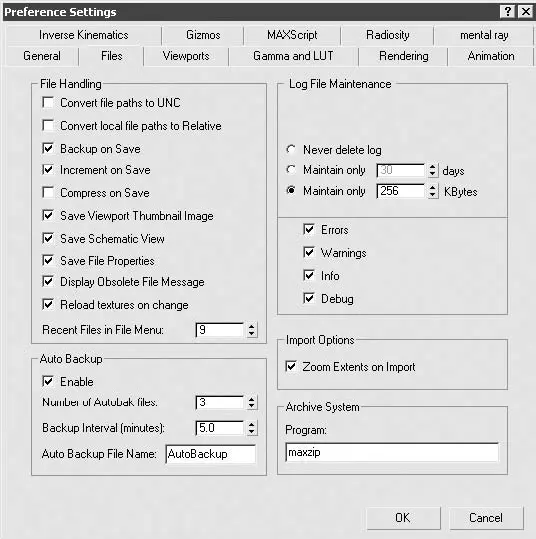
Рис. П1.3.Окно Preference Settings (Параметры установок) с настройками сохранения файлов
Совет 13.Установите флажок Save Viewport Thumbnail Image (Сохранить пиктограмму окна проекции) в окне Preference Settings (Параметры установок) (см. рис. П1.3). Это позволит вам при навигации по файлам видеть то, что в них находится.
Совет 14.Для получения информации о сцене служит пункт Summary Info (Сводка) меню File (Файл). При помощи открывшегося окна вы можете получить информацию о количестве полигонов, присвоенных материалах, подключаемых модулях и т. д. Вы также можете сохранить эту информацию в текстовом файле для последующего анализа.
Совет 15.Возможное решение для открытия проблемных файлов – загрузка их содержимого при помощи команды Merge (Присоединить) или XRef Objects (Ссылки на объекты) меню File (Файл) в новую сцену.
Совет 16.Одним из быстрых способов открытия файлов сцен, присвоения материалов и т. д. является Asset Browser (Окно просмотра ресурсов) (рис. П1.4). В нем можно перетаскивать в окно проекции при помощи мыши как отдельные объекты, так и целые сцены, присваивать материалы или текстуры объектам сцены, просматривать пиктограммы сцен, выполнять операции с файлами и многое другое.
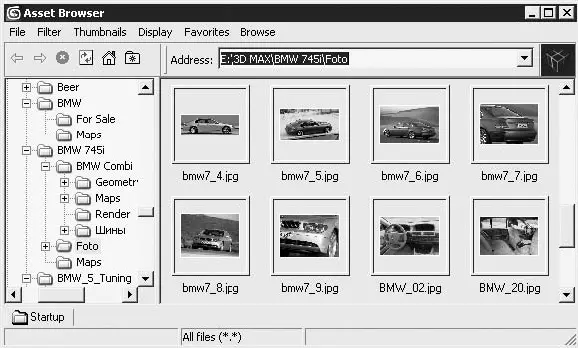
Рис. П1.4.Окно Asset Browser (Окно просмотра ресурсов)
Совет 17.Не забывайте сохранять файл или выполнять команду Edit ► Hold (Правка ► Зафиксировать) перед теми операциями, для которых недоступна команда Undo (Отменить) (например, перед Collapse (Свернуть)).
Совет 18.Если необходимо изменить какую-либо величину для параметрического объекта, достаточно в поле параметра набрать r и число, на которое нужно изменить значение. Например, если набрать r50, то общее значение изменится на 50 (было 20 – станет 70).
Совет 19.Если установить курсор в поле счетчика и нажать сочетание клавиш Ctrl+N, то откроется окно со своеобразным калькулятором, в котором можно выполнять простые математические вычисления, а результат автоматически заносить в поле параметра.
Совет 20.Щелчок правой кнопкой мыши на стрелках счетчика позволяет обнулить его. Эта функция удобна, если вам необходимо задать нулевые значения (например, в окне трансформаций или поворота).
Совет 21.Если во время построения сплайна вам понадобится удалить последнюю вершину или несколько вершин, то сделать это можно, не выходя из режима построения, воспользовавшись клавишей Backspañe.
Совет 22.Использование привязок (Snaps) может значительно упростить работу, когда выравниваются или передвигаются объекты или подобъекты.
Совет 23.Иногда во время трансформации или поворота возникает необходимость изменения параметров привязок. Это можно сделать, не прерывая операции, нажав клавишу Shift и правую кнопку мыши, в результате чего появится контекстное меню, в котором можно выбрать новые параметры привязок.
Совет 24.При работе в режиме редактирования иногда возникает необходимость относительного поворота или перемещения объектов. Чтобы выполнить такой поворот, необходимо выделить объект и заблокировать его, используя клавишу Пробел. После этого следует установить в настройках привязок (окно вызывается щелчком правой кнопкой мыши на кнопке Snaps Toggle (Переключение привязок)) флажок Use Axis Constraints (Использовать осевые привязки) (рис. П1.5).
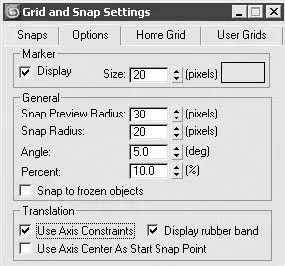
Рис. П1.5.Вкладка Options (Параметры) окна Grid and Snap Settings (Настройки сетки и привязок)
На панели инструментов выберите Use Transform Coordinate Center (Использовать начало координат) и перейдите в окно проекции для редактирования.
В результате выполненных действий поворот объекта будет осуществляться вокруг точки привязки (например, вершины или опорной точки другого объекта).
Совет 25.Иногда необходимо выделить ряд ребер, которые проходят по горизонтали или вертикали, не затрагивая другие, перпендикулярные им ребра. Такое выделение можно выполнить с использованием направления движения указателя мыши, для чего предварительно должен быть установлен соответствующий флажок в настройках программы (рис. П1.6).
Читать дальше
Конец ознакомительного отрывка
Купить книгу