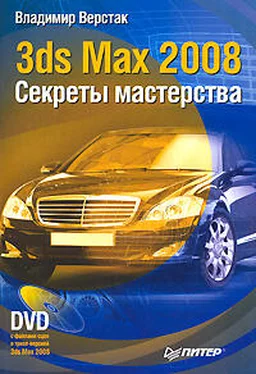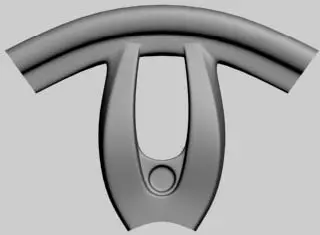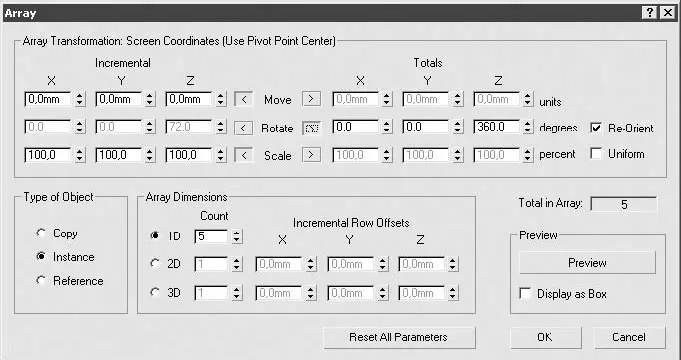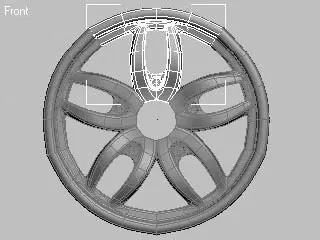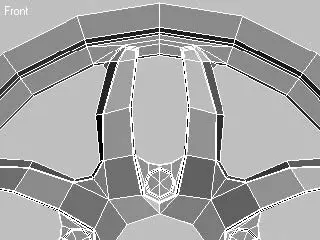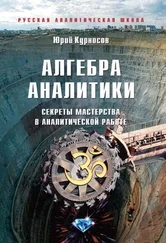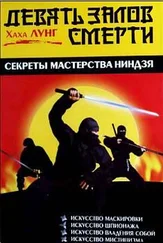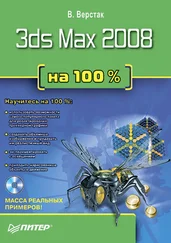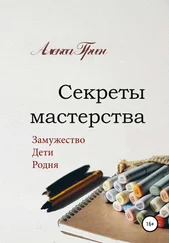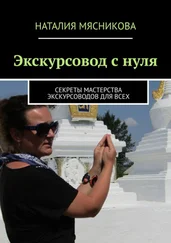Перед копированием нужно снять блокировку объекта от поворота (в самом начале задания мы заблокировали диск от случайного перемещения). Для этого выполните следующие действия.
1. Перейдите на вкладку Hierarchy (Иерархия)

командной панели, после чего у вас будет возможность выбора иерархий.
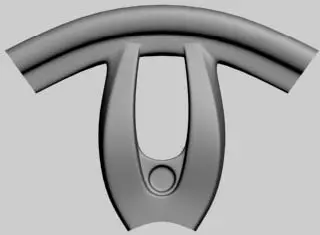
Рис. 12.51.Пятая часть диска, подготовленная для копирования
2. Щелкните на кнопке Link Info (Данные о связях), в результате чего появится доступ к свитку Locks (Блокировки).
3. В свитке Locks (Блокировки) снимите флажки в области Rotate (Вращение).
После этого выделите элемент диска и выполните команду Tools ► Array (Инструменты ► Массив), в результате чего появится окно Array (Массив). Задайте в нем угол поворота, количество копий и метод копирования, как показано на рис. 12.52.
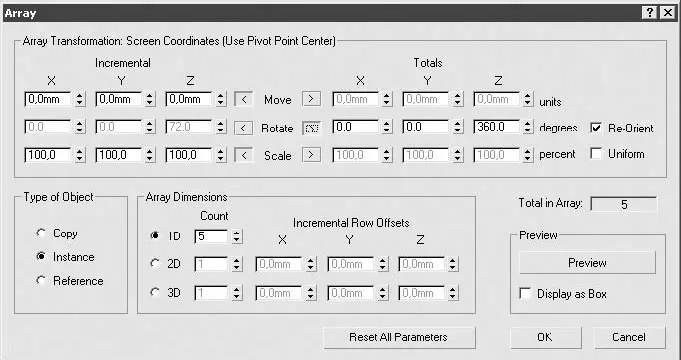
Рис. 12.52.Окно Array (Массив) с настройками копирования элемента диска
В результате при помощи вращения получился диск, состоящий из пяти самостоятельных элементов, наследующих трансформации друг друга. Сейчас нужно уточнить положение вершин в средней части диска. Для этого достаточно настроить положение вершин в пространстве для одного элемента, а все остальные унаследуют эти трансформации. Необходимо также удалить нижние боковые полигоны, чтобы объединить вершины соседних элементов. То, что получилось после редактирования вершин у меня, представлено на рис. 12.53.
Постройте сопряжение между элементами, для которых необходимо выполнить выдавливание боковых полигонов в месте их соединения. После этого снова уточните положение вершин в пространстве, используя фотографию автомобильного диска (см. рис. 12.38). Когда будут сформированы переходы между элементами, можно их объединить в один объект. Для этого щелкните на кнопке Make unique (Сделать уникальным)

вкладки Modify (Изменение) и на кнопке Attach (Присоединить) свитка Edit Geometry (Редактирование геометрии). Затем в любом окне проекции последовательно щелкните на всех копиях начального объекта для их присоединения (рис. 12.54).
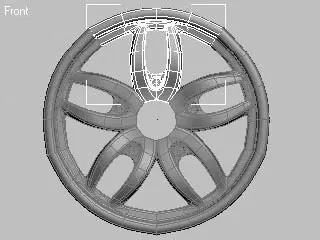
Рис. 12.53.Объект, полученный при копировании одного элемента диска
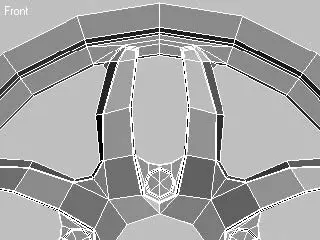
Рис. 12.54.Фрагмент диска после объединения элементов
После объединения элементов в один объект в центре образовалось отверстие, которое необходимо закрыть и выполнить выдавливание для формирования углубления с фаской. Для этого сделайте следующее.
1. В свитке Selection (Выделение) настроек объекта на командной панели щелкните на значке Border (Граница)

2. В окне проекции Front (Спереди) щелкните на границе отверстия для выделения ребер, окаймляющих отверстие.
3. В свитке Edit Borders (Редактирование границ) щелкните на кнопке Cap (Накрыть), в результате чего отверстие будет закрыто полигонами.
4. Выделите средний полигон и сделайте выдавливание внутрь на небольшое расстояние.
5. Выполните фаску для верхних ребер отверстия.
Результат описанных действий представлен на рис. 12.55.
Осталось совсем немного – добавить мелкие детали, и диск будет готов. Для болтов крепления диска я использовал примитив Cylinder (Цилиндр) с шестью гранями без сглаживания. В центр поместил полусферу, трансформированную по оси Z. Эта полусфера будет служить основой для размещения логотипа. Для гаек, расположенных по периметру, был также использован примитив Cylinder (Цилиндр). Он подошел и для прокладок под гайки. Окончательный вид диска представлен на рис. 12.56.
Для завершения моделирования автомобильного колеса не хватает только шины. Надеюсь, что после построения диска ее моделирование не покажется вам сложным.

Рис. 12.55.Средняя часть диска

Рис. 12.56.Окончательная визуализация диска
Читать дальше
Конец ознакомительного отрывка
Купить книгу