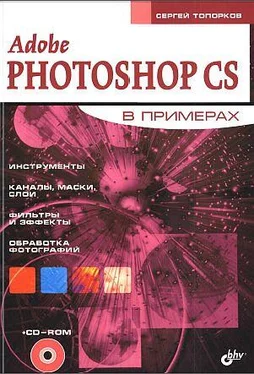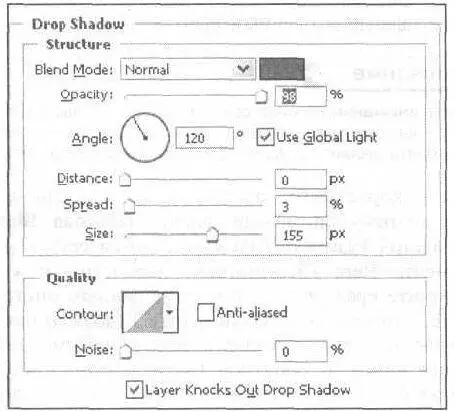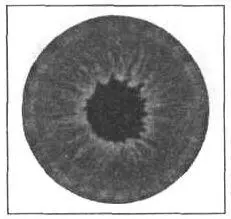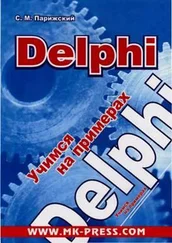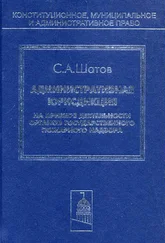Создайте новый слой и расположите его ниже верхнего. Залайте цвет переднего плана 9Е7638. Сейчас вам нужно нарисовать кистью окантовку (опять же, для фотореалистичности), ее не нужно делать с большого радиуса. Выберите инструмент Brush(Кисть), размер определите сами, здесь работает принцип удобства использования, а вот следующие параметры лучше выбрать такими же, как предлагаю я, потому что при небольшой интенсивности и непрозрачности кисть будет рисовать гладко:
— Opacity(Непрозрачность) — 55%
— Flow(Поток) — 46 %.
После этого выберите инструмент Eraser (Ластик) и создайте изображение, похожее на рис. 12.11.
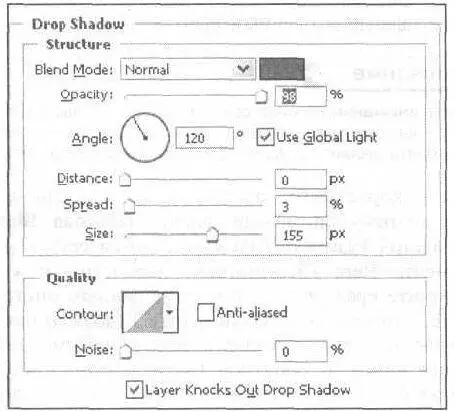
Рис. 12.10. Диалоговое окно Drop Shadow
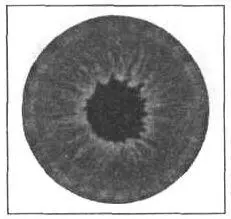
Рис. 12.11. Изображение после выполнения шага 9
Шаг 10.
Глаз обретает вполне реальные очертания, но очень плохо смотрится искаженное глазное яблоко. Удалите слои со зрачком (самый первый — черный, который должен быть третьим снизу). Сделайте активным этот слой, выполните команду Layer | Delete | Layer(Слой | Удалить | Слой) либо щелкните на корзине в палитре слоев. Как видите, ничего не изменилось. Перейдите на слой, к которому применяли стиль Drop Shadow(он должен быть самым верхним), удерживая клавишу , щелкните по этому слою и выполнив комбинацию клавиш +. Таким образом, поместив зрачок в буфер обмена, вы избавились от искажений, но появилась дырка. Чтобы ее закрыть, сделайте активным инструмент Elliptical Marquee(Эллиптическое выделение), фиксированным значением (я использовал 220x220) сделайте выделение и залейте его черным цветом.
Примечание:
Не обращайте внимания на некоторые пробелы, оставшиеся от вырезания искаженного зрачка, они тоже придают естественность, но если они вам не нравятся, то сделайте эллипс большего размера или поработайте кистью.
Но это еще не все, скорее всего, ваш шар выглядит очень четко, что некрасиво смотрится, поэтому примените фильтр Gaussian Blur ( Filler | Blur | Gaussian Blur(Фильтр | Размытие | Размытие по Гауссу)) с радиусом 3. При помощи инструмента Burn(Выжигание) (параметры можно оставить по умолчанию) затемните края глаза. Затемнение данным инструментом нужно проводить на слое, который вы создали в шаге 1 (должен находиться вторым снизу). Сделали вы это, чтобы создался эффект объема, но без подсветки отдельных участков никак не обойтись. Создается она инструментом Dodge(Уловка) на том же слое, что и затемнение. Изображение должно стать похожим на рис. 12.12.

Рис. 12.12. Изображение после выполнения шага 10
Шаг 11.
Глаз почти готов, но чего-то не хватает. Если подойти к зеркалу и посмотреть, то вы увидите, что не хватает блеска. Создайте новый слой, переместите его выше остальных. Сделать это можно при помощи инструментов Rectangular Marquee(Прямоугольное выделение) и Elliptical Marquee(Эллиптическое выделение). Создайте сначала прямоугольное выделение, а затем, удерживая клавишу , создайте выпуклость с одной стороны, и, удерживая клавишу , обрежьте задний край. К сожалению, большинство пользователей в очередной раз столкнется с проблемой повышенной резкости, но теперь вы не будете ее полностью снижать, а размоете лишь края.
Поэтому выберите инструмент Blur(Размытие) (клавиша <���В>), который находится на панели инструментов, и выполните размытие пикселов.
Шаг 12.
Слейте все слои, кроме самого первого. Один из способов — щелкнуть по пиктограмме глаза, а потом выполнить комбинацию клавиш ++. Надо еще выполнить подсветку центра, так будет естественней, делается этo с помощью инструмента Dodge(Уловка).
Все, теперь глаз готов, его можно расположить на любом фоне, в следующем шаге вы узнаете, куда и как поместил его я.
Примечание:
На компакт-диске представлен PSD-файл. в котором я еще не производил центральной подсветки, так как делал ее после слияния слоев (рис. CD-12.13)
Шаг 13.
Читать дальше