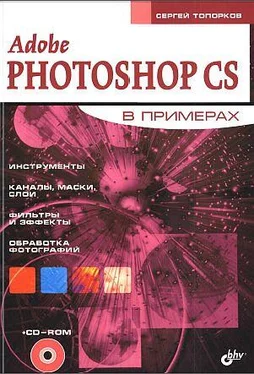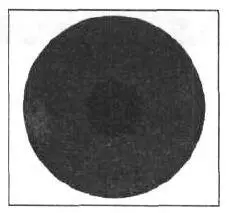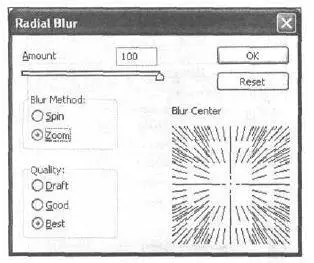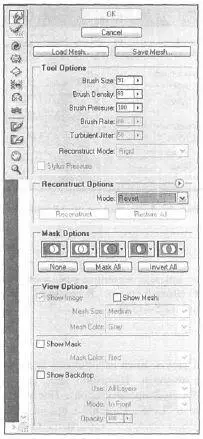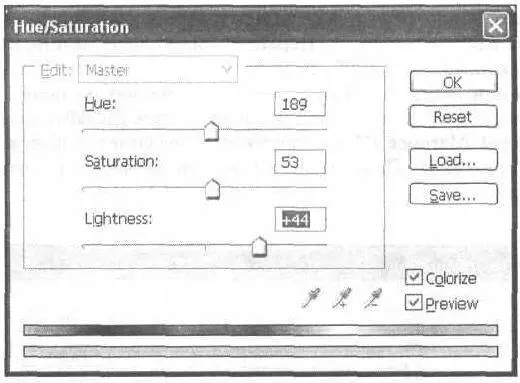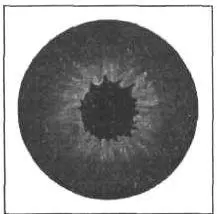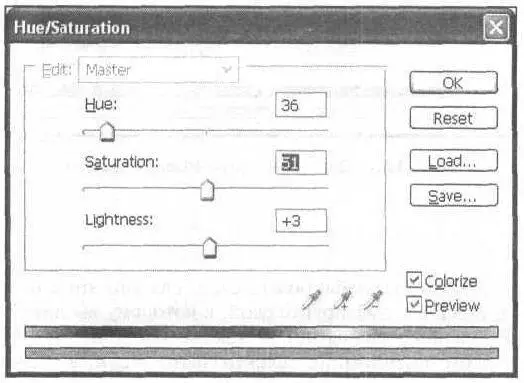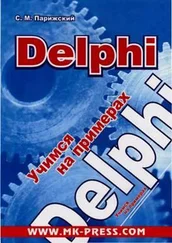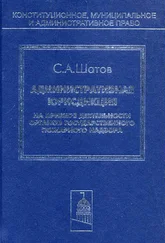Выполните команду Filler | Noise | Add Noise(Фильтр | Шум | Добавить шум) и залайте значении, как на рис. 12.3.
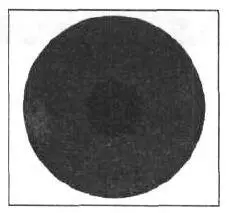
Рис. 12.2. Искажения зрачка

Рис. 12.3. Параметры Add Noise
Далее примените фильтр Radial Blur(Радиальное размытие), для этого выполните команду Filter | Blur | Radial Blur(Фильтр | Размытие | Радиальное размытие) (рис. 12.4).
Все эти манипуляции вы проводили, чтобы создать полоски, исходящие из центов. Очень удобно было воспользоваться «грязью», создаваемой фильтром Add Noise(Добавить шум), а потом преобразовать в линии радиальным размытием. В противном случае пришлось бы рисовать все эти линии кисточкой, что, согласитесь, не очень удобно и быстро.
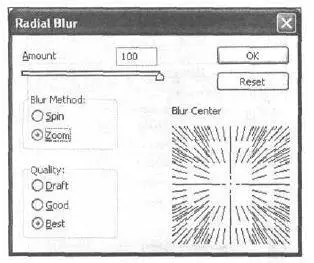
Рис. 12.4. Диалоговое окно Radial Blur
Шаг 5.
Для придания большей яркости измените режим смешивания слоя с полосками на Vivid Light(Яркий цвет). Выполните команду Filter | Liquify(Фильтр | Жидкий) (рис. 12.5—12.6).
Шаг 6.
Теперь сделайте небольшую, пока светящуюся оболочку. Для этого нужно дублировать слой со зрачком. Напомню вам, как это делается: Layer | Duplicate Layer(Слой | Дублировать слой). После этого переместите его вверх и переименуйте в «Line». Измените опции смешивания на Overlay(Наложение). Теперь надо откорректировать цветовой баланс, для большей реалистичности глаза делать это лучше при помощи функции Hue/Saturation(Оттенок/Насыщенность) (рис. 12.7). После этого выполните комбинацию клавиш +и растяните слегка этот слой. Сейчас нужно дорисовать линии, лучше всего сделать это инструментом Brush(Кисть). Поставьте маленький размер кисти, выберите цвет такой же, как у слоя «Line». Если у вас возникли трудности с его подборкой, то воспользуйтесь инструментом Eyedropper(Пипетка), который вызывается нажатием клавиши <1>, щелкните в нужном месте, и цвет автоматически определится.
Чтобы слой не был таким ярким, измените параметр Opacity (Непрозрачность) на 94 %.
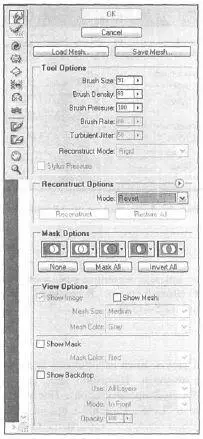
Рис. 12.5. Фильтр Liguify

Рис. 12.6. Результат применения фильтра Liquify
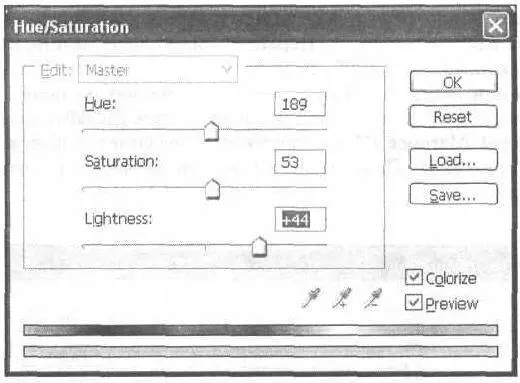
Рис. 12.7. Диалоговое окно Hue/Saturation
Шаг 7.
Вам приходится много раз дублировать слои, связано это с необходимостью подсветки. Вот и сейчас: дублируйте слой, к которому вы применяли фильтр Radial Blur(Радиальное размытие), и так же растяните его. У этого слоя обязательно режим смешивания должен быть задан в значение Overlay(Наложение). Переименуйте слой в «Circle». Изображение должно быть аналогичным рис. 12.8.
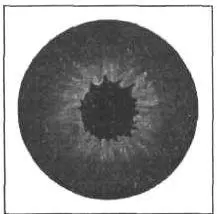
Рис. 12.8. Изображение после выполнения шага 7
Шаг 8.
Сделайте две копии слоя «Line», в первой копии снова поменяйте Hue/Saturation(Оттенок/Насыщенность) так же, как на рис. 12.9. Выполните комбинацию клавиш +и поверните слой. Переименуйте слой в «Red», он вам еще понадобится. Перейдите на вторую копию, которая должна находиться ниже слоя «Red». Если это не так, то поменяйте местами слои перетаскиванием мышью. Выполните комбинацию клавиш +, растяните его до 200 % в ширину и в высоту. Затем сделайте активным инструмент Elliptical Marquee(Эллиптическое выделение) и вырежьте в центре круг размером 600x600. Получится по краям окантовка, она поможет сделать глаз объемным.
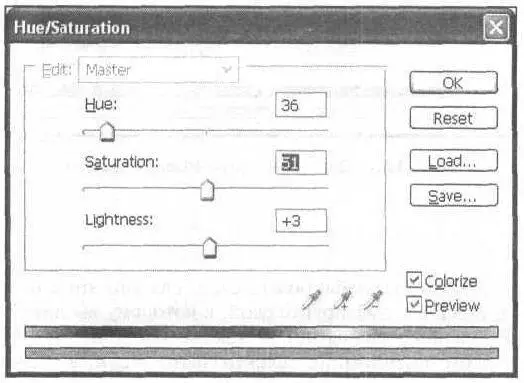
Рис. 12.9. Диалоговое окно Hue/Saturation
Шаг 9.
Перейдите на слой «Circle» и сотрите инструментом Eraser(Ластик) небольшую часть по краю и в центре (зрачок не стирать). Следует оставить светлую окантовку. Сделайте копию слоя со зрачком, переместите этот слой выше всех остальных и примените к нему стиль Drop Shadow(Отбросить тень), как на рис. 12.10, цвет используйте 894324. Делается это для объема и придания красных оттенков окантовке, впоследствии это будет качественно смотреться.
Читать дальше