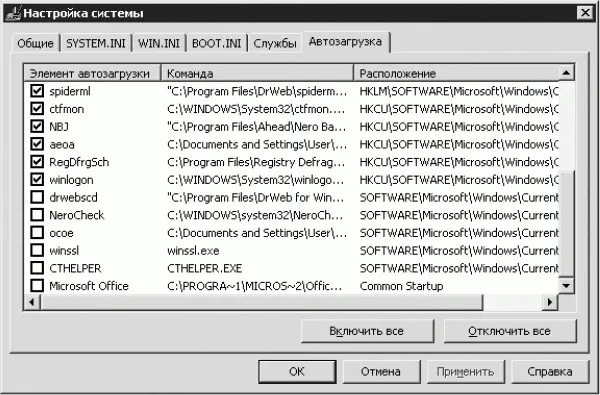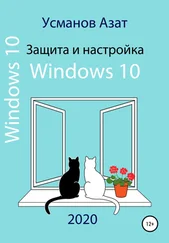В области Воспроизведение звука передвиньте ползунки Аппаратное ускорение и Частота дискретизации ближе к словам Нет и Ниже соответственно.
• Откройте окно Свойства: Звуки и аудиоустройства (как это сделать, описано выше), перейдите на вкладку Речь и нажмите кнопку Дополнительно в области Воспроизведение речи. Откроется окно Дополнительные свойства звука, в котором нужно перейти на вкладку Качество записи (см. рис. 5.4). В области Воспроизведение звука передвиньте ползунки Аппаратное ускорение и Частота дискретизации ближе к словам Нет и Ниже соответственно.
Примечание.
Передвигать ползунки нужно до тех пор, пока не получите желаемое качество звука.
• При наличии активных стереодинамиков (есть регулятор громкости на колонках) отрегулируйте соотношение регуляторов громкости на колонках и в компьютере.
Во время прослушивания музыки звук нормальный, а при просмотре фильма – искаженный
Из данной ситуации возможны следующие выходы.
• Установите новые кодеки.
• Скопируйте фильм на жесткий диск с помощью программ, которые эмулируют привод компакт-дисков.
• Отключите неиспользуемые программы. Для этого выполните команду Пуск ? Выполнить. В строке Открыть введите команду msconfig и нажмите кнопку ОК. Откроется окно Настройка системы, в котором нужно перейти на вкладку Автозагрузка (рис. 5.5).
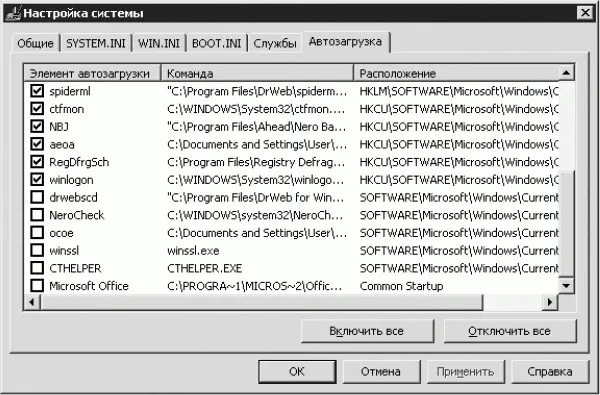
Рис. 5.5. Окно Настройка системы, вкладка Автозагрузка.
Снимите флажки напротив всех известных вам программ. Если вы знаете, зачем предназначено и где находится то или иное приложение, то его можно запустить вручную, щелкнув на значке программы. Зачем, к примеру, постоянная антивирусная защита – будете запускать соответствующую программу перед подключением к Интернету или перед проверкой гибких дисков.
• В окне Панель управления дважды щелкните на значке Экран. В открывшемся окне свойств экрана перейдите на вкладку Параметры и нажмите кнопку Дополнительно. Откроется окно свойств монитора и видеокарты, в котором нужно перейти на вкладку Диагностика и переместить ползунок Аппаратное ускорение ближе к слову Нет. Можно снять флажок Включить совмещение записи.
Примечание.
Во время воспроизведения фильма компьютер выполняет много операций, и если поставленную задачу машина выполняет с трудом, то это наиболее заметно на звуке. Те же действия можно предпринять и при проблемах с играми.
Операционная система работает нестабильно или не загружается
В этом случае во время загрузки компьютера нажмите клавишу F8.
На экране появится Меню дополнительных вариантов загрузки Windows, в котором нужно выбрать одну из следующих возможностей:
• Безопасный режим;
• Безопасный режим с загрузкой сетевых драйверов;
• Безопасный режим с поддержкой командной строки;
• Включить протоколирование загрузки;
• Включить режим VGA;
• Загрузка последней удачной конфигурации (с работоспособными параметрами);
• Восстановление службы каталогов (только на контроллере домена Windows);
• Режим отладки;
• Обычная загрузка Windows;
• Перезагрузка;
• Возврат к выбору операционной системы.
Используя клавиши управления курсором, выберите вариант Обычная загрузка Windows или Перезагрузка и нажмите клавишу Enter. Как видите, ничего страшного не случилось – компьютер или продолжил загрузку, или начал загружаться заново (в зависимости от выбранного параметра).
Но если возникнут проблемы, то первое, что следует выбрать, – Загрузка последней удачной конфигурации (с работоспособными параметрами). Нажмите Enter. Служба восстановления системы создает точки восстановления (см. гл. 4, разд. «Создание точки восстановления системы») всех важных системных файлов (системного реестра, базы данных COM+, профилей пользователей). Если вы установите пакет обновлений, программу или драйвер, и это приведет к нарушению работоспособности операционной системы, то можете вернуться к предыдущему рабочему состоянию компьютера. Созданная пользователем информация удалена не будет.
Если компьютер по-прежнему работает нестабильно или не загружается, то выберите Безопасный режим. В этом режиме загружается минимальный набор драйверов и служб. Если компьютер загрузился, можно приступать к отладке системы (см. гл. 3).
Если компьютер и после этого не хочет загружаться, то причина может быть в износившемся блоке питания. Уменьшим нагрузку на него, отключив лишнее оборудование.
Читать дальше
Конец ознакомительного отрывка
Купить книгу