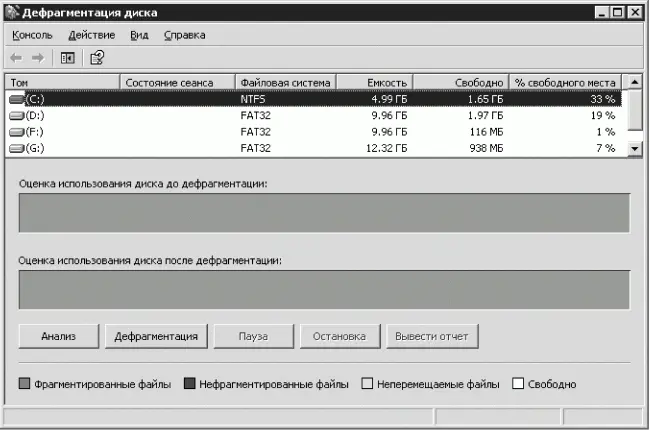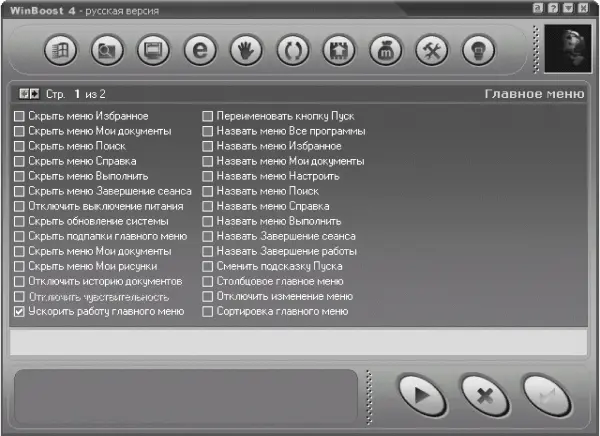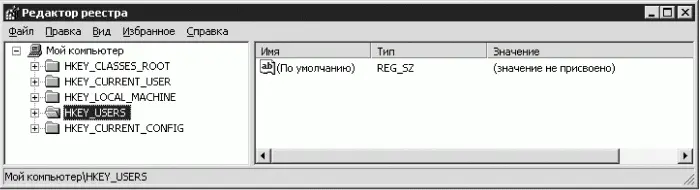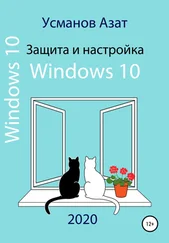Дефрагментация диска
Информация на жестком диске постоянно изменяется. При эксплуатации операционная система перезаписывает некоторые файлы, что приводит к разбивке документов или программ на отдельные фрагменты, хранящиеся в разных областях диска. Фрагментация также происходит в процессе удаления или добавления файлов и программ. При значительной фрагментации замедляется доступ к данным и уменьшается общее быстродействие операционной системы. Чтобы собрать файлы одной программы в одном и том же месте, следует выполнить дефрагментацию диска.
Вы также должны понимать, что доступ к данным, расположенным в начале диска, происходит немного быстрее, чем к данным, находящимся в конце диска. Windows анализирует, как часто вы работаете с той или иной программой, и во время дефрагментации помещает наиболее используемые приложения в начало диска. Проводить дефрагментацию жесткого диска необходимо не реже одного раза в неделю.
В окне свойств диска С: на вкладке Сервис в области Дефрагментация диска нажимаем кнопку Выполнить дефрагментацию. Открывается окно Дефрагментация диска (рис. 4.10).
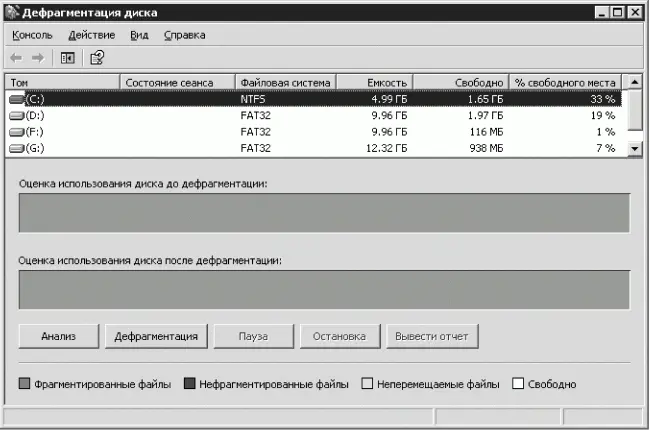
Рис. 4.10. Окно Дефрагментация диска.
Для начала процесса остается нажать кнопку Дефрагментация. Программа выполнит анализ диска и начнет дефрагментацию, по завершении которой можно будет ознакомиться с отчетом и увидеть состояние диска до и после дефрагментации.
Программы для оптимизации системы
Часто самостоятельные действия неопытного пользователя по оптимизации компьютера приводят к обратному результату – какая-нибудь программа начинает работать медленнее, а что-то и вовсе не хочет запускаться. Для облегчения жизни пользователя и экономии его времени создано множество программ, которые с меньшим риском для операционной системы выполнят действия, направленные на оптимизацию компьютера.
Совет.
Если вы не будете пытаться самостоятельно изменять настройки, то вы никогда ничему не научитесь и не сможете использовать компьютер на 100 %. Однако любые ваши действия должны быть осмысленными, вы должны понимать, что и зачем делаете. Если вы чего-то не понимаете, то доверьте выполнение поставленной задачи специально созданной для этой цели программе. Не пытайтесь сразу изменить 1000 настроек и установить 20 программ по оптимизации, иначе не поймете причину случайно возникших ошибок и не сможете устранить неисправности. Главное – ничего не нужно бояться. Самое страшное, что вам грозит, – это переустановка Windows XP. Вы также должны понимать, что каждая установленная программа для оптимизации работы компьютера сама будет потреблять ресурсы компьютера и занимать место на жестком диске. Прежде чем решите инсталлировать какую-нибудь программу, подумайте, нужна ли она вам?
WinBoost
Программа WinBoost (рис. 4.11) выполнит все действия по оптимизации и изменению внешнего вида Windows XP за вас. Вам необходимо только снять или установить соответствующие флажки.
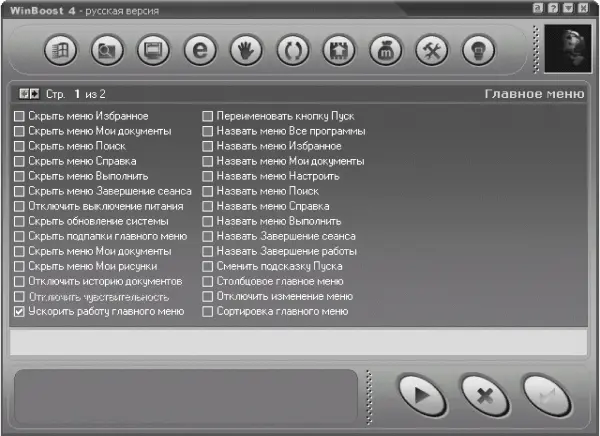
Рис. 4.11. Окно программы WinBoost.
После установки программа WinBoost протестирует операционную систему и произведет необходимые изменения, но вы можете изменить настройки по своему усмотрению.
Оптимизация реестра
Реестр – это база данных операционной системы. Все программы, устанавливаемые на компьютер, вносят необходимые сведения в реестр. Однако после удаления этих программ записи в реестре сохраняются, и большое количество ненужной информации может замедлить работу компьютера. Поэтому реестр следует очищать от лишних записей.
К сожалению, Windows XP не располагает аппаратными средствами для очистки и оптимизации реестра. Можно, конечно, вручную удалить ненужную информацию, воспользовавшись Редактором реестра (рис. 4.12). Он открывается, если выполнить команду Пуск ? Выполнить, ввести в строке Открыть команду regedit и нажать кнопку ОК.
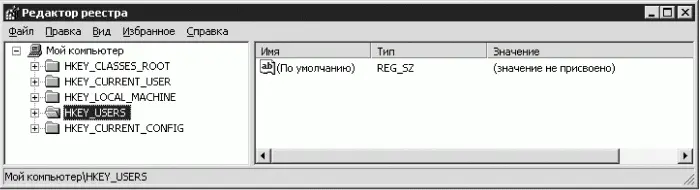
Рис. 4.12. Редактор реестра.
Реестр содержит пять корневых разделов (ветвей), отображаемых в левой части окна в виде значков папки.
• HKEY_CLASSES_ROOT – информация о зарегистрированных в Windows типах файлов.
• HKEY_CURRENT_USER – настройки текущего пользователя.
Читать дальше
Конец ознакомительного отрывка
Купить книгу