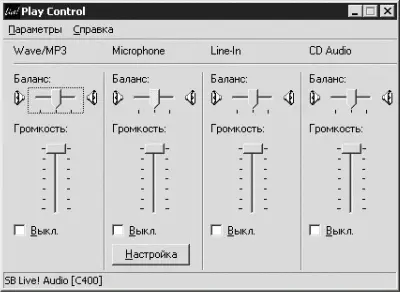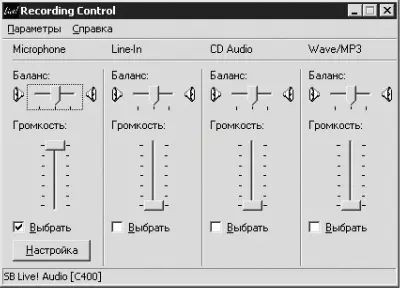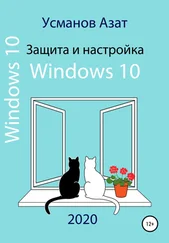Если членам вашей семьи понравятся разные комбинации звуков, то каждый желающий может сохранить выбранный вариант под своим именем, нажав кнопку Сохранить как, расположенную под списком Звуковая схема. В открывшемся окне Сохранение схемы введите имя и нажмите ОК.
После загрузки операционной системы при желании можно выбрать свою звуковую схему из списка Звуковая схема. Выбранные параметры будут действительны, пока кто-нибудь не установит свою схему.
При наличии микрофона можно записать комментарии к событиям с помощью программы Звукозапись (Пуск ? Все программы ? Стандартные ? Развлечения ? Звукозапись). К примеру, если вы допустите ошибку во время работы, то компьютер вашим голосом скажет: «Мальчик, ты не прав». Во время загрузки компьютер будет здороваться и желать успехов, а при выключении – сожалеть о вынужденной разлуке.
Но прежде чем приступать к записи звука, поместим значок регулятора громкости:

на Панель задач. Для этого в окне Свойства: Звуки и аудиоустройства перейдем на вкладку Громкость и в области Громкость микшера установим флажок Отображать значок на панели задач.
Обязательно нажмите кнопку Дополнительно в области Громкость микшера – вы должны увидеть что-то похожее на рис. 3.14.
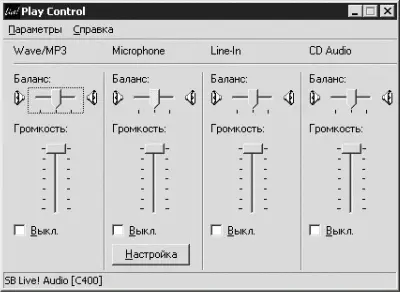
Рис. 3.14. Настройка громкости воспроизведения.
Для работы рядовому пользователю могут потребоваться следующие параметры.
• Wave/MP3 – обеспечивает работу Проигрывателя Windows Media. Ползунок должен быть установлен в верхнее положение.
• Microphone – регулирует уровень сигнала, подаваемого на вход звуковой карты.
• Line-In – имеет то же назначение, что и Microphone, только отсутствует встроенный предусилитель сигнала. Чаще всего используется для записи музыкальных инструментов (электрогитар, синтезаторов и т. д.). На некоторых звуковых картах вход Line-In отсутствует.
• CD Audio – регулирует уровень сигнала, подаваемого с привода компакт-дисков. Ползунок должен быть установлен в верхнее положение.
Если вы не увидите перечисленных регуляторов, то выберите в меню Параметры данного окна пункт Свойства.
В области Настройка громкости установите переключатель в положение Воспроизведение и в поле Отображать регуляторы громкости установите флажки Wave/MP3, Microphone, Line-In и CD Audio.
Установите переключатель в положение Запись и в поле Отображать регуляторы громкости установите те же флажки. Нажмите кнопку ОК.
В окне Recording Control вы увидите соответствующие ползунки настройки записи звука (рис. 3.15).
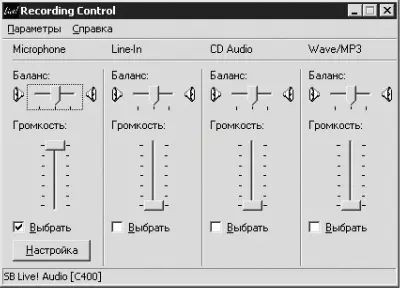
Рис. 3.15. Настройка уровня записи.
Установите флажок Выбрать в области Microphone – это значит, что запись будет происходить с входа микрофона. Нажмите кнопку Настройка и в области Другие параметры открывшегося окна установите флажок для усиления записываемого сигнала на 20 дБ.
Примечание.
Если на звуковой карте отсутствует вход Line-In, то инструменты можно записать через вход Microphone. При записи инструментов через вход Microphone флажок для усиления записываемого сигнала на 20 дБ устанавливать не следует.
Подключите микрофон к входу звуковой карты. Чаще всего микрофонный вход розового цвета.
Запустите программу звукозаписи (рис. 3.16) с помощью команды Пуск ? Все программы ? Стандартные ? Развлечения ? Звукозапись.

Рис. 3.16. Звукозапись.
Отрегулируйте уровень выходного и записываемого сигналов, пользуясь регуляторами громкости в области Microphone, изображенными на рис. 3.14 и 3.15.
Для начала записи нажмите кнопку с красным кружком:

Управление данным устройством идентично управлению обыкновенным магнитофоном или музыкальным центром. Произнесите в микрофон любые слова – слышимый из колонок звук должен быть без треска и искажений. Микрофон расположите подальше от колонок, чтобы избежать обратной связи (колонки начнут сильно гудеть).
Чтобы сохранить удачно записанный вариант, выполните команду Файл ? Сохранить. В появившемся окне откройте папку Media (она находится в папке Windows на диске C:), в поле Имя файла напишите имя и нажмите кнопку Сохранить.
Совет.
Чтобы не перепутать созданные вами звуковые файлы, сохраняемые в папке Media, с файлами Windows, начинайте имена своих файлов, размещенных в системных папках, с одинакового сочетания букв или цифр (например, мой, 1, опыт). Так вам будет легче отличить свои творения от установленных файлов, и вы никогда не забудете их и не перепутаете при удалении. Если вы случайно удалите файл Windows из папки Media, то ничего страшного не произойдет – этим вы сэкономите место на жестком диске. С незнакомыми папками Windows экспериментировать не стоит, так как система может не запуститься.
Читать дальше
Конец ознакомительного отрывка
Купить книгу